
Ormai abbiamo passato una settimana in compagnia di Windows 8 Developer Preview, abbastanza per raccogliere le idee e proporvi un’altra bella raccolta di trucchetti stupidi nel giro di pochi giorni. Rimboccatevi le maniche e scoprite come conoscere meglio il nuovo sistema operativo Microsoft grazie alle curiosità che stiamo per segnalarvi: si comincia!
Taskbar completamente trasparente
Grazie a un bug, è possibile rendere la taskbar di Windows 8 completamente trasparente anche se non si dispone di tutti gli effetti Aero. Ecco come, ma occhio perché l’effetto non dura in eterno.
- Recarsi nel desktop classico di Windows;
- Fare click destro in un punto dello schermo senza icone e selezionare la voce Personalize dal menu contestuale;
- Selezionare la combinazione di colori High Contrast White;
- Selezionare rapidamente la combinazione di colori Windows Basic.
Abilitare l’ibernazione e il boot ibrido di Windows 8
Testate sul vostro computer le prestazioni del nuovo boot ibrido di Windows 8 abilitandolo nel pannello di controllo insieme alla funzione di ibernazione, in modo che questa compaia fra le opzioni di spegnimento del PC.
- Avviare il Control Panel nella Start Screen;
- Scorrere la barra laterale di sinistra fino in fondo e cliccare su More settings per aprire il pannello di controllo classico;
- Cliccare su Hardware and sound;
- Cliccare su Power options;
- Selezionare la voce Choose what the power buttons do dalla barra laterale di sinistra;
- Cliccare sulla voce Change settings that are currently unavaible;
- Scorrere la pagina fino in fondo e assicurarsi che ci sia la spunta su Enable Hybrid Boot;
- Mettere la spunta su Show Hibernate e cliccare sul pulsante Save changes per salvare le impostazioni.
Cambiare automaticamente il colore di Aero in base allo sfondo del desktop
- Recarsi nel desktop classico di Windows;
- Fare click destro in un punto dello schermo senza icone e selezionare la voce Personalize dal menu contestuale;
- Cliccare su Window Color;
- Selezionare la voce Automatic (l’icona multicolore) e cliccare sul pulsante Save changes per salvare le impostazioni.
Abilitare il supporto alle applicazioni DOS a 16 bit
- Avviare il Control Panel nella Start Screen;
- Scorrere la barra laterale di sinistra fino in fondo e cliccare su More settings per aprire il pannello di controllo classico;
- Impostare il valore View by su Small icons (in alto a destra) per visualizzare le icone piccole nel pannello di controllo;
- Cliccare sulla voce 16 – Bit Application Support;
- Cliccare sul pulsante Enable.
La funzione non sembra essere disponibile in tutte le versioni di Windows 8 Dev Preview ma solo in quella a 32 bit.
Abilitare la funzione Snap sugli schermi a bassa risoluzione
Per chi non lo sapesse, la funzione Snap è quella che permette di visualizzare contemporaneamente due applicazioni sullo schermo di Windows 8 (perlopiù nella Start Screen ma funziona anche sul desktop). Di default si abilita solo con risoluzioni pari o superiori a 1280×768 pixel, con questo trucchetto si toglie il limite.
- Scaricare ed avviare l’applicazione gratuita Windows 8 Snap Enabler;
- Cliccare sul pulsante Enable Windows 8 Snap Feature.
Utilizzare il tastierino virtuale di Windows Phone
- Recarsi nel desktop classico;
- Fare click destro in un punto “vuoto” della taskbar e selezionare la voce Toolbars > Touch Keyboard dal menu contestuale;
- Cliccare sul pulsante della tastiera che compare accanto all’area di notifica.
Trucchi assortiti
- Per far comparire il form del login nella lock screen senza dover trascinare con il mouse lo sfondo verso l’alto, basta fare doppio click in un punto qualsiasi dello schermo.
- Per navigare tra i gruppi di tasselli della Start Screen basta premere i tasti Pag Su e Pag Giù della tastiera.
- Per sfogliare tutte le “app” aperte (compreso il desktop) è possibile sfruttare la cara vecchia combinazione di tasti Win+Tab.
Per oggi è tutto. Se ve li siete persi, non dimenticate di dare uno sguardo anche ai primi trucchetti stupidi per Windows 8 che abbiamo pubblicato la settimana scorsa e, come al solito, se conoscete altri trucchetti segnalateceli nei commenti.
[Via | IntoWindows | Addictive Tips | Nirmal | Nirmal | To The PC | WinRumors]





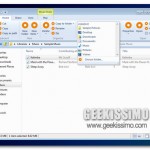
Mi manca l'Aero 3D per navigare le finestre sul desktop… :_(