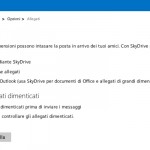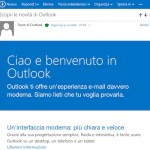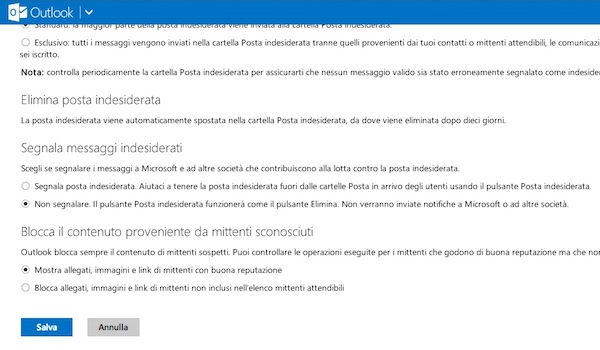
Con Outlook.com Microsoft ha fatto davvero un ottimo lavoro, non solo sotto il punto di vista della semplicità di utilizzo ma anche in termini di funzionalità. Sono molte, infatti, le feature incluse in questa alternativa a Gmail che consentono di gestire la propria Inbox in maniera efficiente e sicura.
Una di queste è la possibilità di bloccare gli allegati, i link e le immagini nei messaggi provenienti dai mittenti sconosciuti: se non eravate a conoscenza della sua presenza, ecco come attivarla in quattro e quattr’otto. Anche se per gli utenti più accorti non è fondamentale, può tornare utile per evitare tanti rischi inutili.
- Collegarsi alla propria casella di posta su Outlook.com;
- Cliccare sull’icona dell’ingranaggio collocata in alto a destra e selezionare la voce Altre opzioni di posta dal menu che compare;
- Cliccare sul link Filtri e segnalazione;
- Scorrere la pagina fino e in fondo e mettere la spunta sull’opzione Blocca allegati, immagini e link di mittenti non inclusi nell’elenco mittenti attendibili;
- Cliccare sul pulsante Salva.
Ecco fatto, in questo modo avete bloccato gli allegati dai mittenti sconosciuti in Outlook. Da questo momento in poi, dunque, tutti i file, i link e le immagini incluse nei messaggi ricevuti da utenti non inclusi nella lista dei mittenti attendibili verranno disattivati automaticamente.
Per aggiungere un contatto alla lista dei mittenti attendibili, dovete recarvi in Altre opzioni di posta, cliccare sul link Mittenti attendibili e bloccati e selezionare la voce Mittenti attendibili dalla pagina che si apre.
In caso di ripensamenti, potete rimuovere in qualsiasi momento il blocco degli allegati tornando nelle impostazioni di Outlook.com, sezione Filtri e segnalazione, e rimettendo il segno di spunta accanto alla voce Mostra allegati, immagini e link di mittenti con buona reputazione.