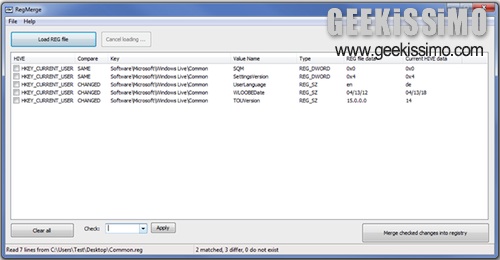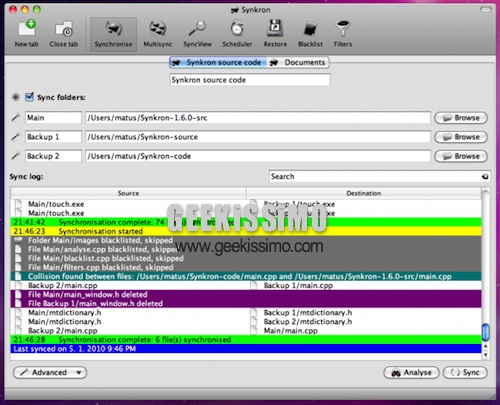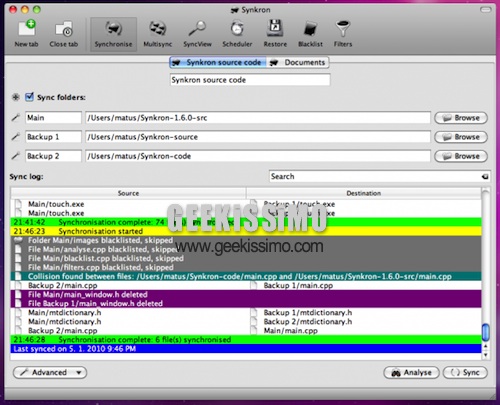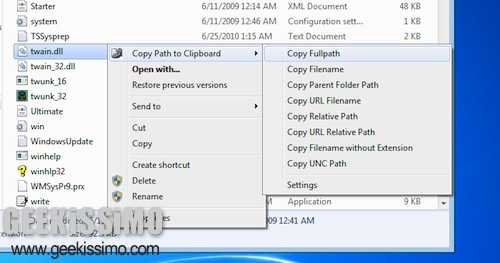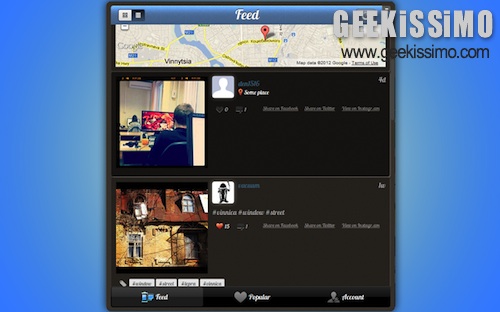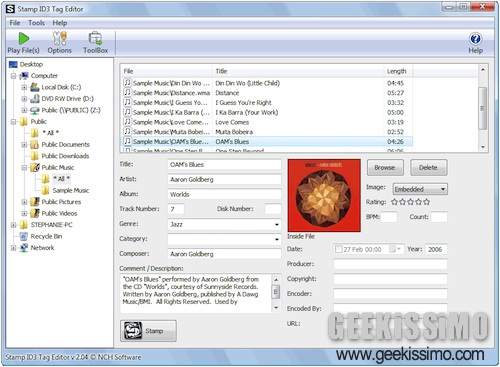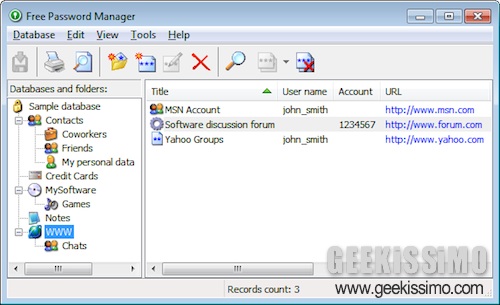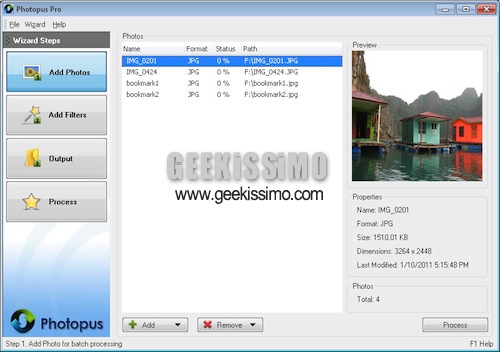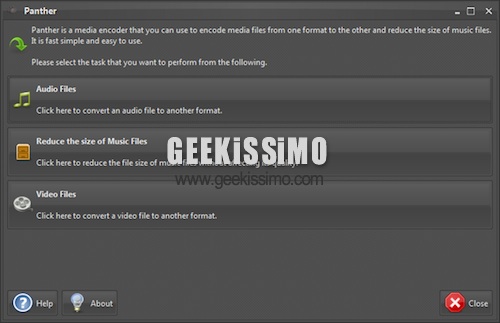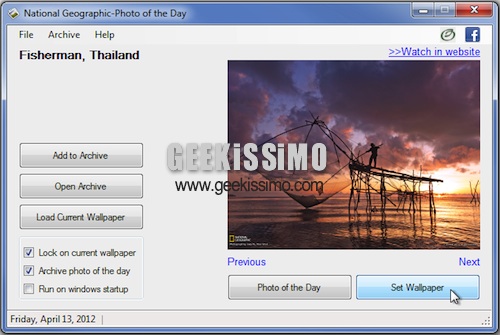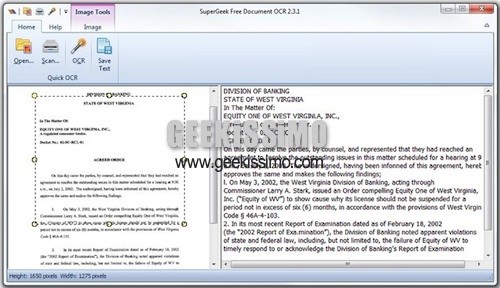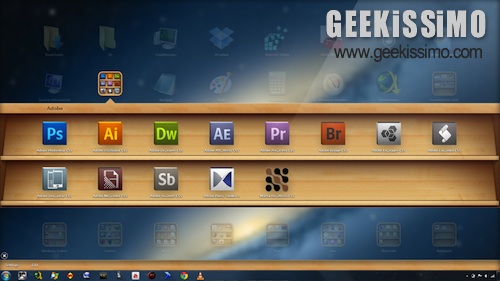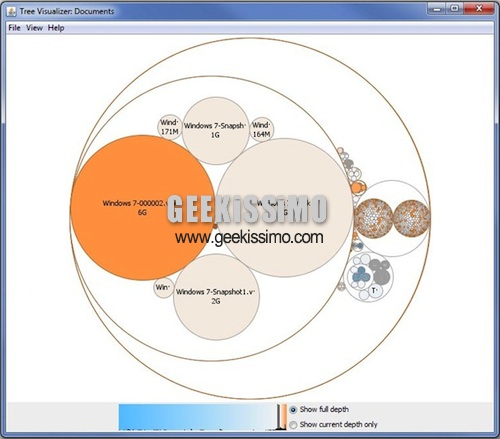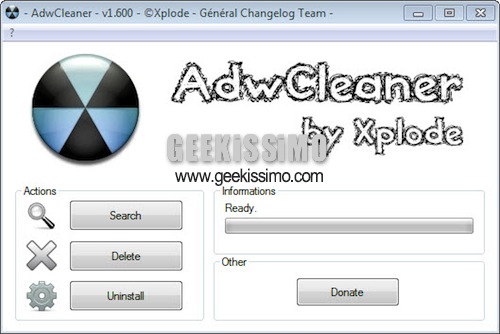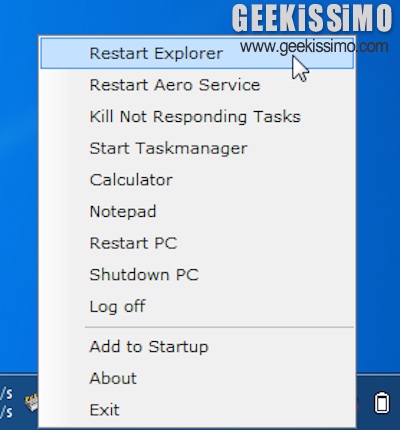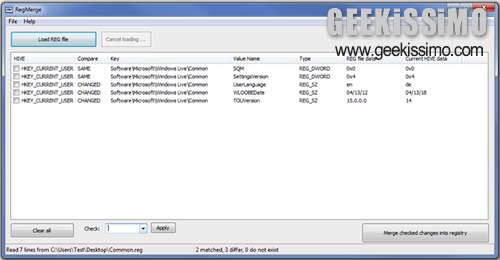
Molti tra voi appassionati lettori di Geekissimo sicuramente ne saranno già a conoscenza ma, in ogni caso, appare opportuno ricordarlo nuovamente: il registro di Windows altro non è che un databse impiegato per memorizzare tutte quelle che sono le impostazioni di configurazione dei servizi di sistema nativi e delle applicazioni aggiunte all’OS dall’utente risultando inoltre comprensivo delle impostazioni predefinite per i componenti e l’hardware collegato al computer in uso.
Tenendo conto di tutto quanto appena accennato alcuni utenti potrebbero essere interessati ad un’apposita risorsa grazie alla quale tenere traccia delle modifiche apportate al registro di sistema da una data applicazione così come nel caso di ReFromApp, un applicativo preposto a tal scopo recensito qualche tempo fa.
RegFromApp, però, non risulta comprensivo di alcuna opzione grazie alla quale poter verificare e confrontare le modifiche apportate al registro di sistema per cui una risorsa quale RegMerge potrebbe rivelarsi particolarmente utile in tal senso.