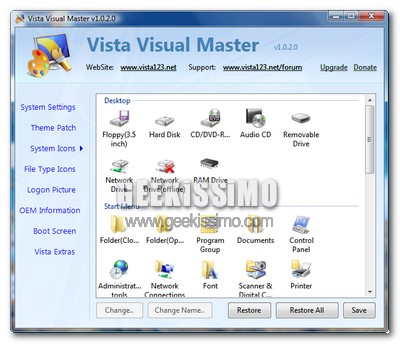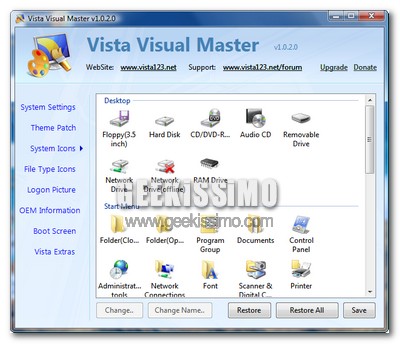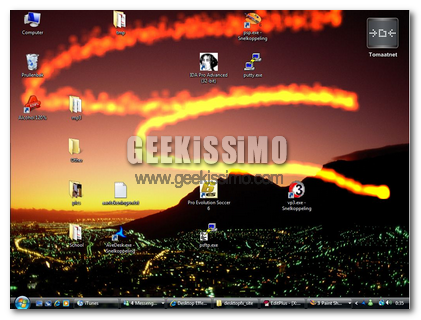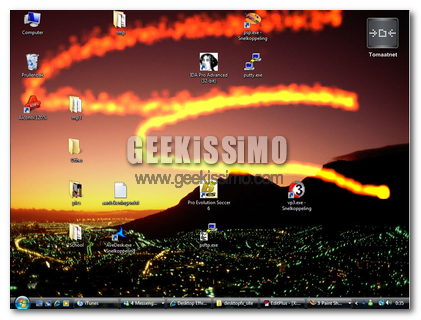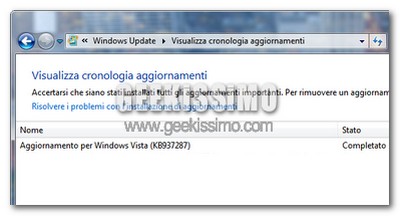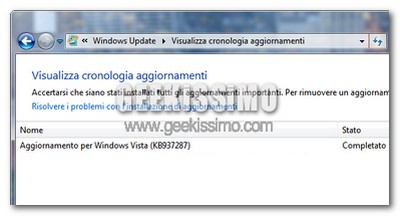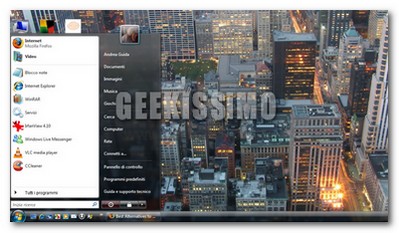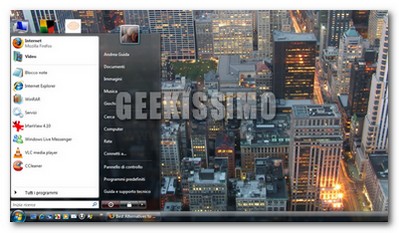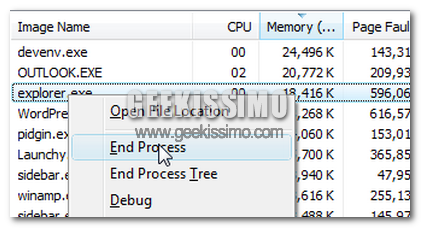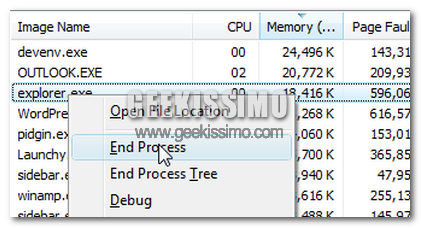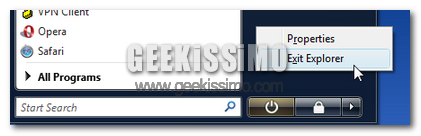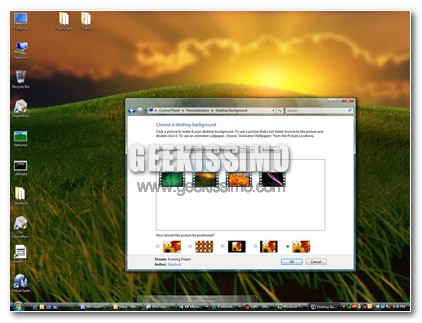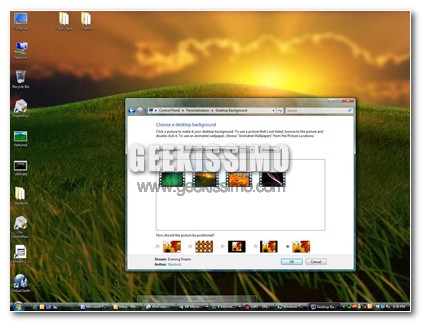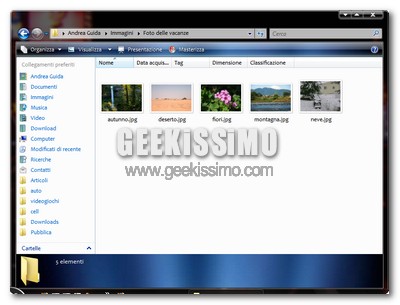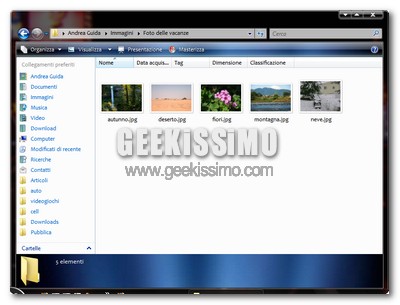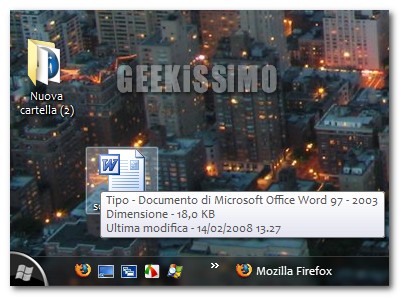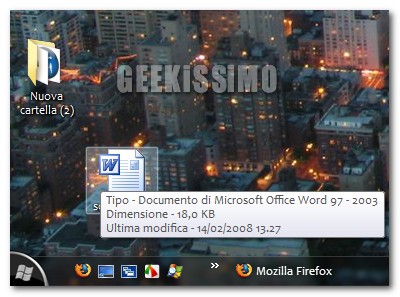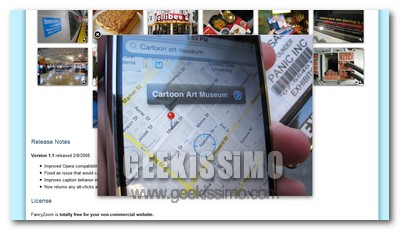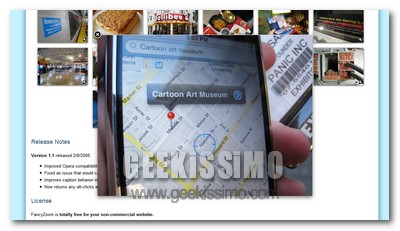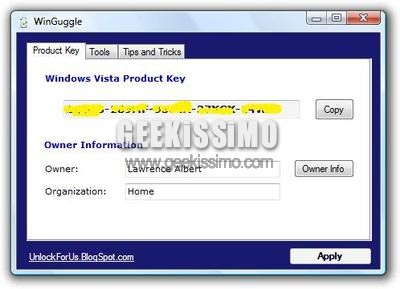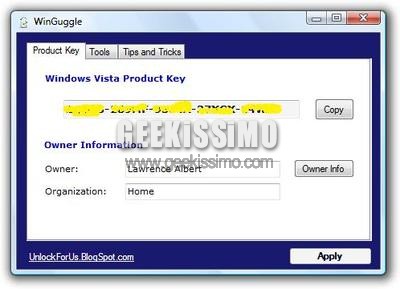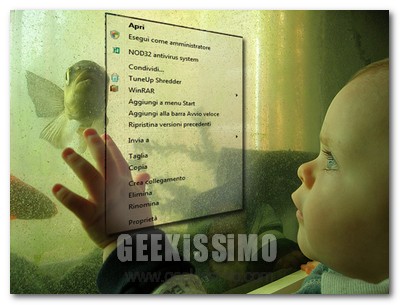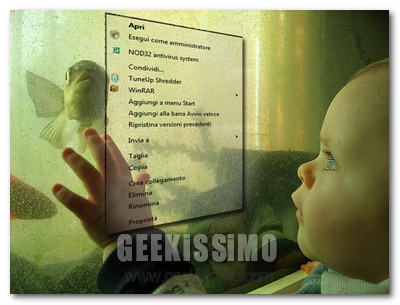Purtroppo Microsoft non è nuova a regalare ai propri utenti esperienze traumatiche dovute al non corretto funzionamento di, più o meno importanti, aggiornamenti per il sistema operativo.
Ultimo, esemplare caso, in ordine cronologico, è sicuramente quello dell’aggiornamento killer KB937287 per Windows Vista (reso disponibile qualche giorno fa). Dopo averlo installato, infatti, parecchi utenti hanno riscontrato un “lieve problemino”: l’impossibilità di accedere al sistema a causa di continui riavvii!
Per farla breve, a riavvio del sistema effettuato dopo l’installazione del KB937287, Prima della consueta schermata di login che consente l’accesso al sistema, viene mostrato un messaggio in cui Windows avverte l’utente che è in fase di completamento il passaggio 3 su 3 allo 0% dell’installazione dell’aggiornamento appena effettuato… ma poi, dopo qualche secondo di “rimuginamento” della CPU, il computer senza alcun motivo si riavvia per poi ripresentarsi con la stessa, identica schermata (e riavvio) all’infinito.
In giro per il web, si leggono soluzioni drastiche quanto disastrose per risolvere questo problema: dal ripristino del sistema alla formattazione, passando per il danneggiamento del file system, se ne sentono davvero di tutte i colori, quando in realtà basta cancellare un file e 3, piccole, chiavi di registro!
Proprio così, bastano cinque minuti e quello che potrebbe sembrare un ostacolo insormontabile diventa un giochetto da ragazzi, ecco come risolvere il problema dei riavvii continui dovuti all’aggiornamento killer KB937287 per Windows Vista: