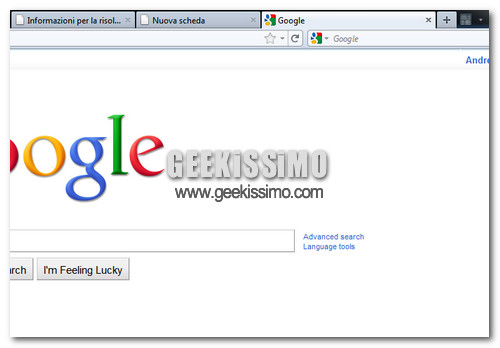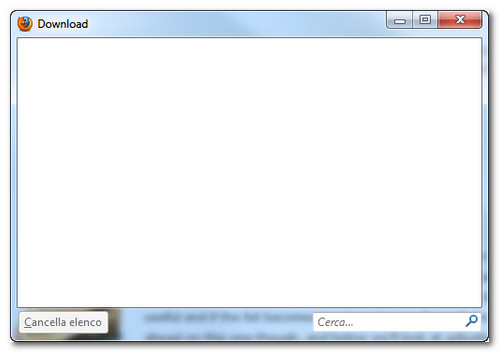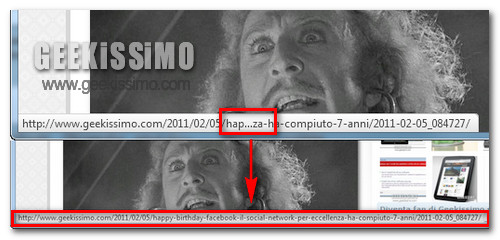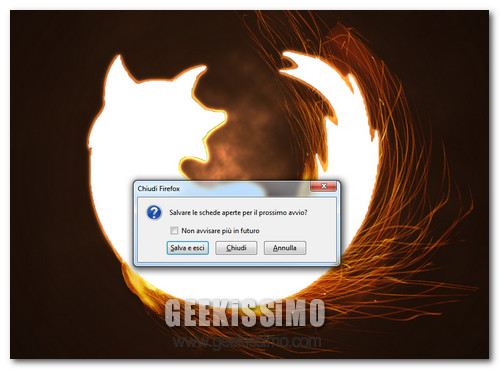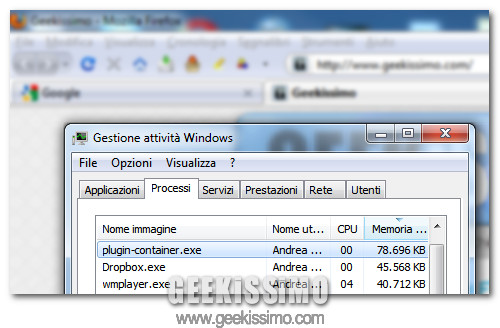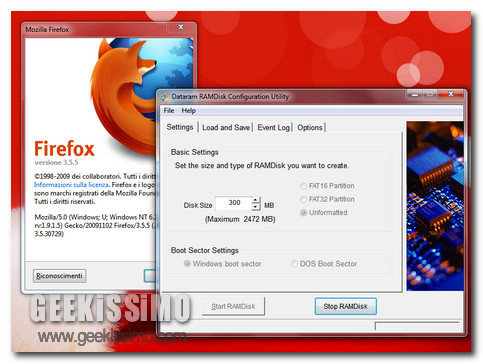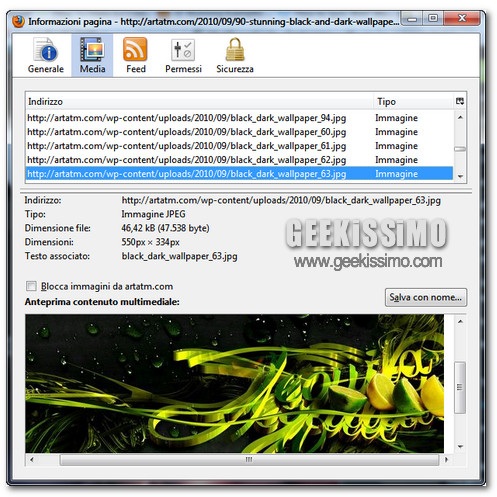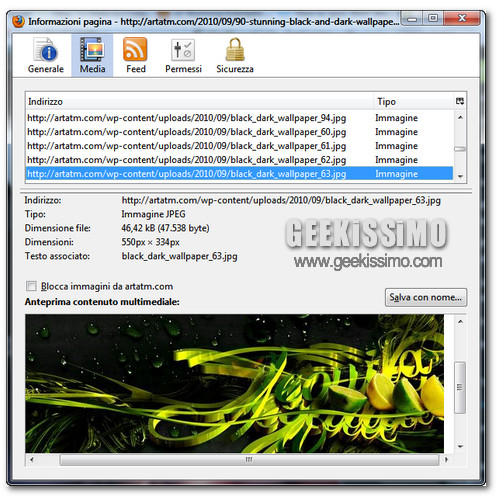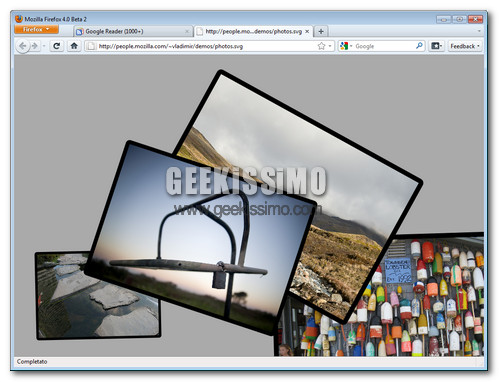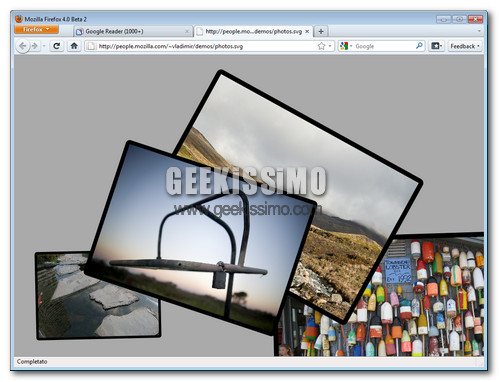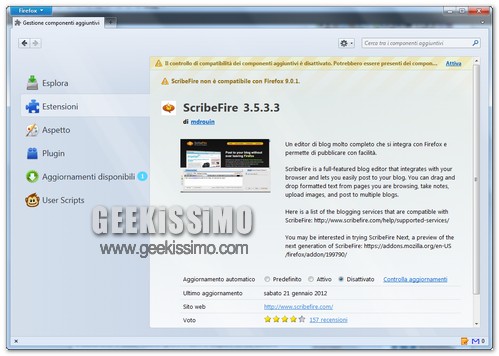
La settimana scorsa abbiamo visto come installare Scribefire Classic su Firefox 9, ma purtroppo Scribefire non è l’unico add-on che con il susseguirsi degli aggiornamenti è peggiorato anziché migliorare. Ecco il motivo che spinge sempre più utenti a installare vecchie build di estensioni che nel frattempo hanno subito un avanzamento di versione. Una mossa astuta che, però, viene resa vana dopo una o due sessioni di lavoro dalle impostazioni predefinite di Firefox che, come ormai tutti voi ben saprete, impongono al browser di aggiornare automaticamente i componenti aggiuntivi installati in esso.
Ora, è vero che è possibile disabilitare l’aggiornamento automatico delle estensioni di Firefox recandosi nella schermata dei componenti aggiuntivi e mettendo la spunta sull’opzione Aggiorna automaticamente i componenti aggiuntivi (nel menu che compare dopo aver cliccato sull’icona dell’ingranaggio in alto a destra), ma perché rimuovere una funzione utile come questa solo per uno o due add-on? Non ne vale la pena, giusto? E infatti i programmatori di Firefox hanno integrato una feature che permette di disattivare l’aggiornamento automatico per le singole estensioni in Firefox senza disabilitare l’aggiornamento automatico per gli altri componenti aggiuntivi. È un po’ nascosta ma, chi non l’ha scoperta ancora, può individuarla facilmente seguendo la mini-guida che vi proponiamo di seguito.



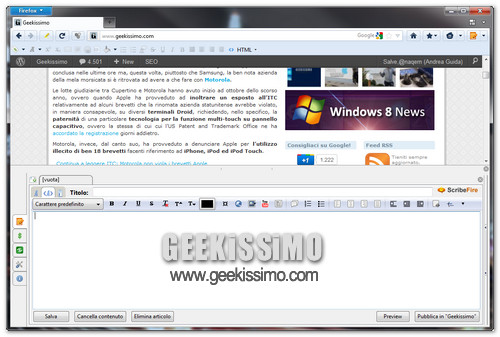

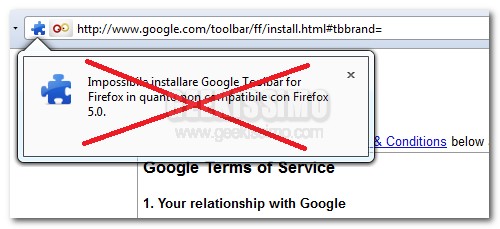 Come ormai noto, molte estensioni non sono ancora ufficialmente compatibili con il
Come ormai noto, molte estensioni non sono ancora ufficialmente compatibili con il