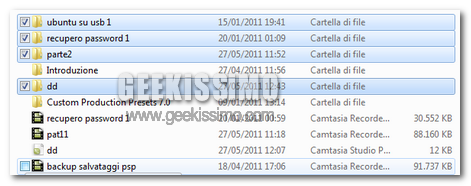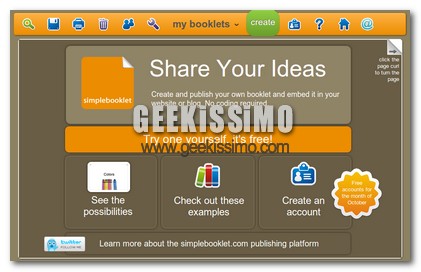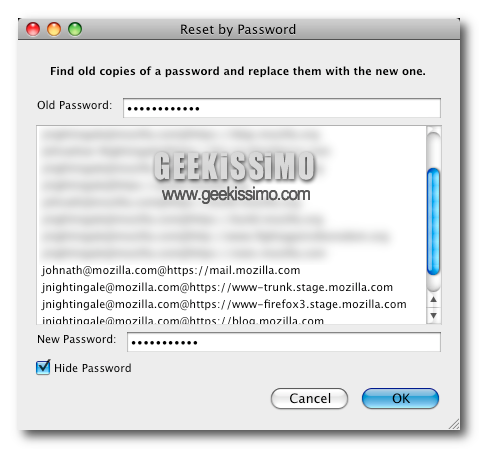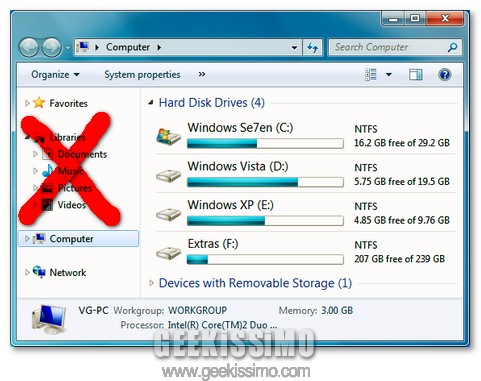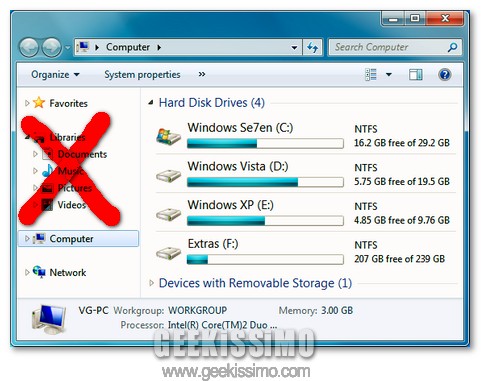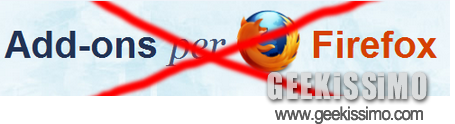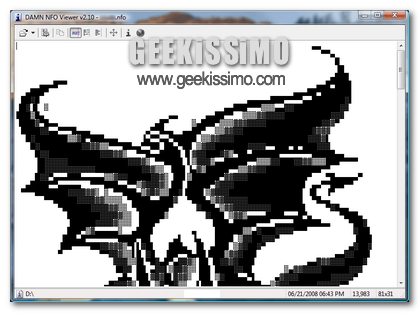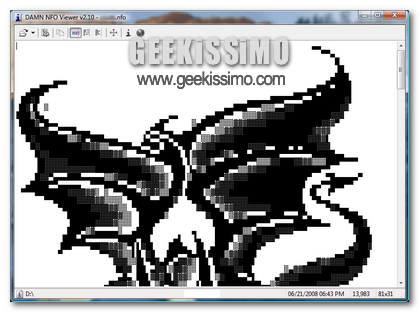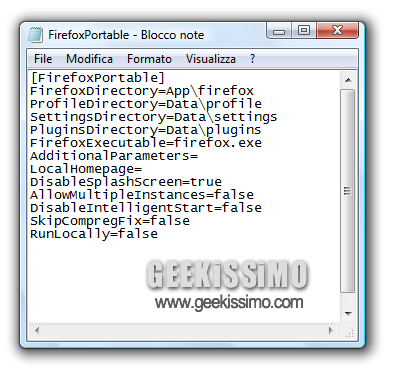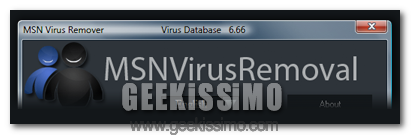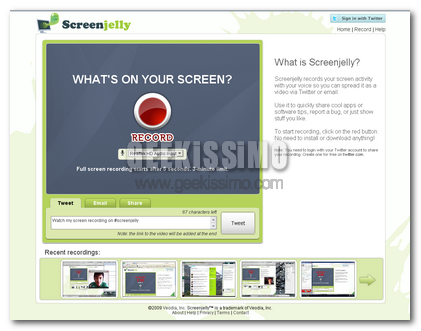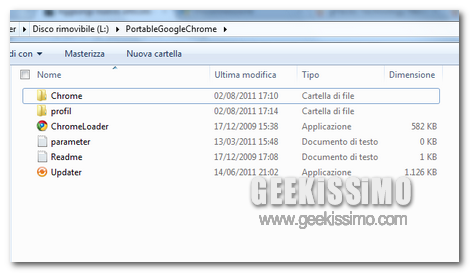
Il browser di casa Google che ha conquistato migliaia di utenti, tra le varie funzionalità, offre l’opportunità di utilizzarlo in versione portatile, in un qualsiasi sistema. Con questa release, non è infatti richiesta alcun tipo di installazione. Dopo aver scaricato, dal link che trovate in fondo all’articolo, l’archivio in formato .7Z, con un doppio click del mouse, avviatelo.
E’ ora necessario selezionare la cartella in cui estrarlo, collegate la periferica in cui volete installarlo, tramite la relativa presa USB. Automaticamente, il sistema provvederà all’operazione di estrazione, non resta che attendere il completamento della procedura. Una volta scaricato, nel dispositivo USB, trovate una cartella con nome PortableGoogleChrome, al suo interno, tra le varie directory, selezionate ChromeLoader e cominciate ad usufruire del browser di Google da qualsiasi computer. Nel momento in cui vorrete aggiornare il software, sarà necessario, sempre dalla directory PortableGoogleChrome, selezionare Updater.