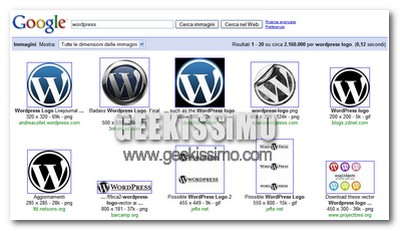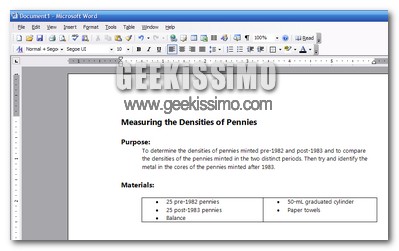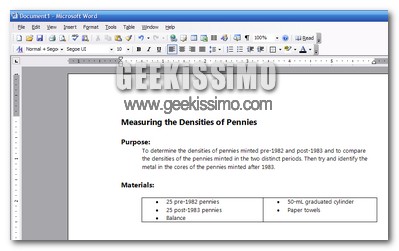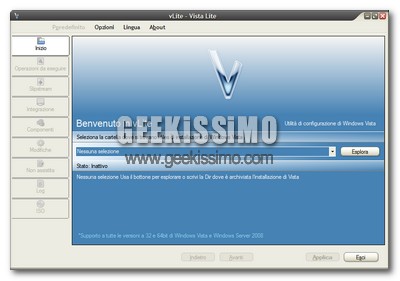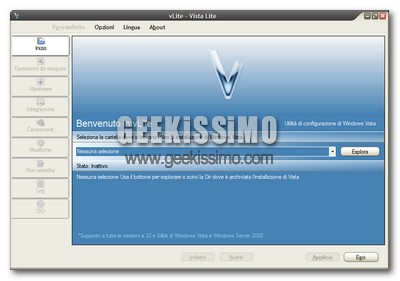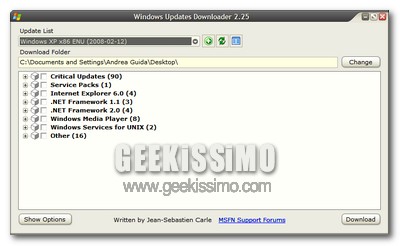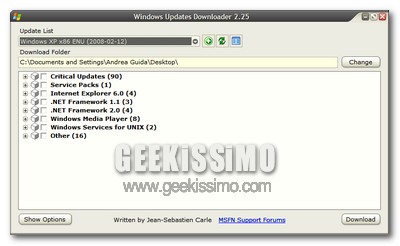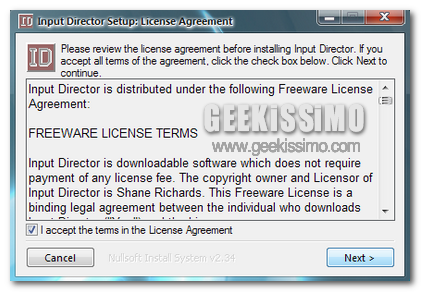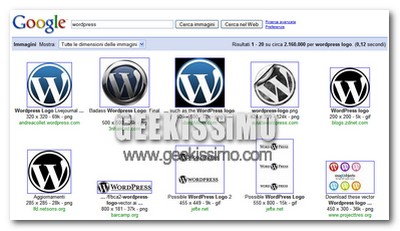
Alzi la mano chi, almeno una volta nella sua vita da navigatore nella grande rete, non ha utilizzato l’ottimo servizio di ricerca delle immagini messo a nostra disposizione da Google. La sua immediatezza, completezza sotto il punto di vista delle funzioni, ed efficacia lo fanno considerare da molti uno dei migliori mezzi per reperire immagini sul web, e su questo non c’è davvero nulla da eccepire.
Qualche astio nei confronti di questo utilissimo servizio sorge quando si è dall’altra parte della barricata, ovvero quando si è blogger (o gestori di normali siti internet) e, vuoi per questioni di privacy, vuoi per questioni di copyright, non si desidera che le immagini pubblicate sul proprio spazio web vengano indicizzate da Google, e rese di conseguenza disponibili in Google Immagini.
Proprio per aiutare chi è in questa situazione, oggi noi di Geekissimo vi proponiamo qualche trucchetto, che speriamo utile, con lo scopo di evitare l’indicizzazione da parte di Google delle immagini contenute nel proprio blog WordPress: