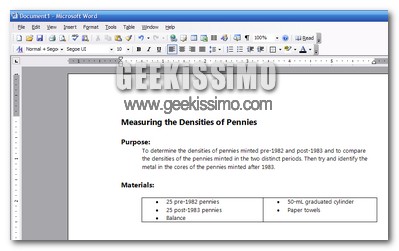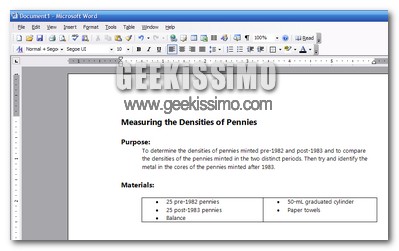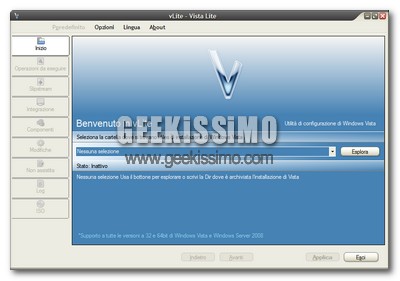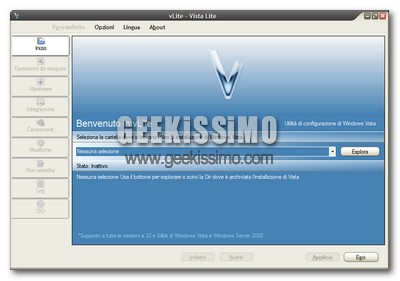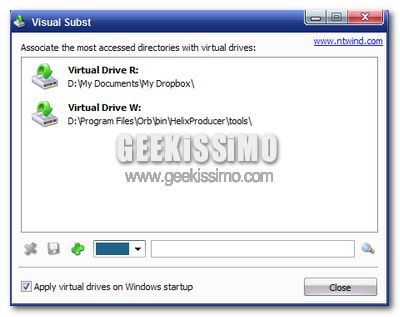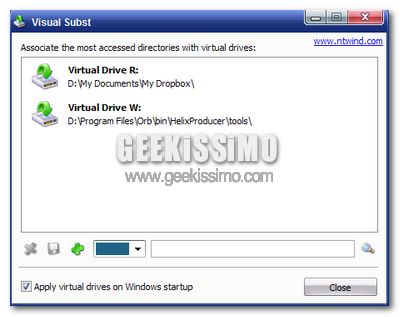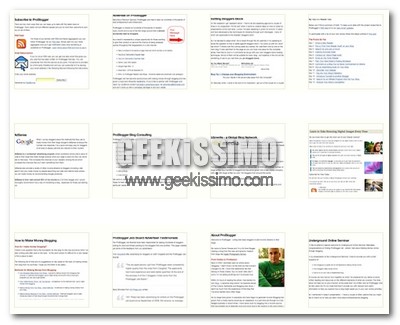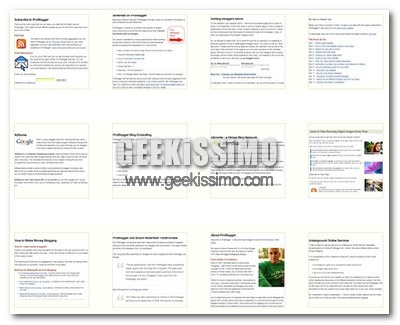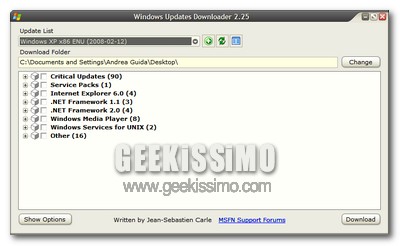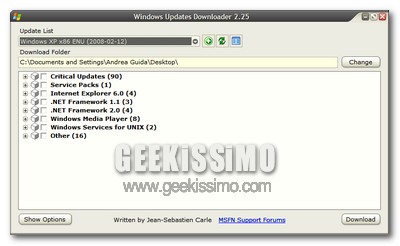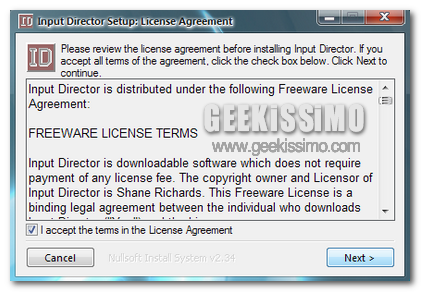Carissimi amici geek, chissà in quanti, pur non essendo esperti o professionisti del settore, amiamo passare qualche ora utilizzando software di fotoritocco come il mitico Photoshop, nel tentativo di migliorare l’aspetto della propria collezione di foto digitali.
Proprio alla luce di tutto ciò, oggi vogliamo proporvi un semplicissimo video tutorial in alta definizione, tramite il quale vedere insieme come migliorare i colori delle foto digitali in Photoshop. Chiaramente miracoli non se ne possono fare, ma con qualche click ed una manciata di secondi a disposizione si riescono ad ottenere risultati più che soddisfacenti. Ecco come procedere passo passo: