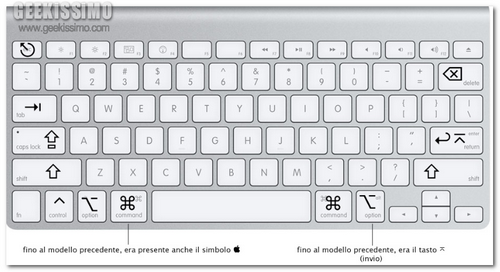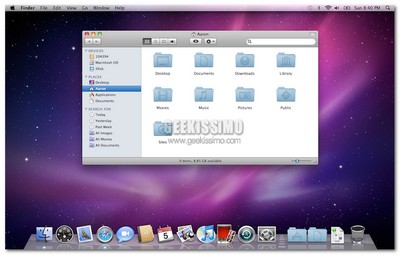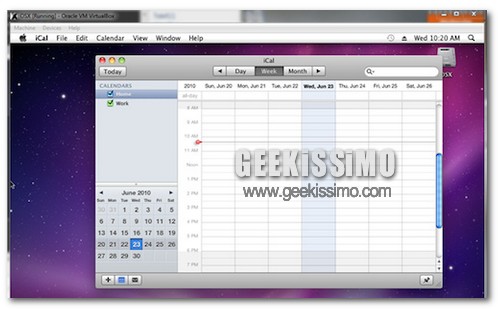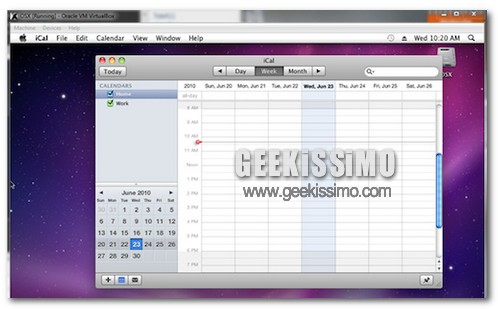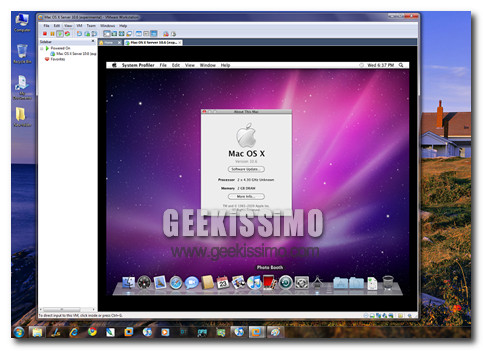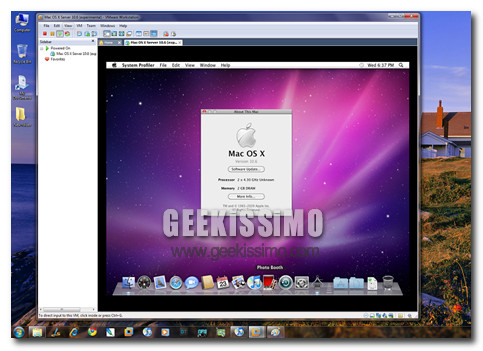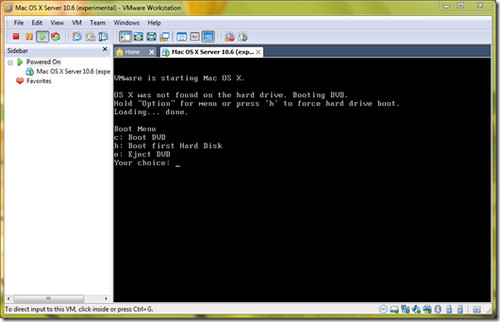Il sistema operativo Apple permette di avviare contemporaneamente diverse applicazioni, senza temere che l’arresto di un programma blocchi tutto, tuttavia molte applicazioni generano una serie di finestre diverse. Trovare quella che ci serve potrebbe essere veramente difficile; per questo è forse il motivo per cui è stato Exposè, una utility che semplifica la ricerca di una determinata finestra. Nonostante sia una grande innovazione, introdotta dalla versione 10.3 di Mac OS X, molti utenti ancora oggi non la utilizzano.
Esistono molte funzioni utili in Exposè oltre a quelle presenti nella guida qui sotto; ad esempio, Snow Leopard offre una nuova opzione per ridurre completamente le finestre. Cliccate Preferenze di sistema -> Dock e spuntate la voce Contrai le finestre in icona applicazione; con questa opzione, invece che far apparire le finestre ridotte nella parte destra della dock, svaniranno completamente nell’icona dell’applicazione utilizzata.
Il secondo trucco interessa Spaces, e funziona anche con la precedente versione del sistema operativo, Leopard. Cliccate Preferenze di sistema -> Exposè e spaces, impostate una scorciatoia per avviare spaces in grado di mostrare tutte le versioni ridotte delle scrivanie virtuali. Cerchiamo ora di ottenere il massimo da Exposè!