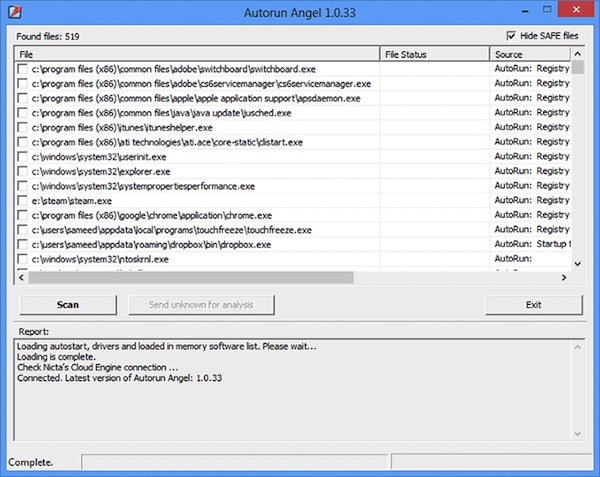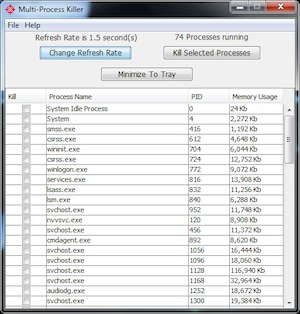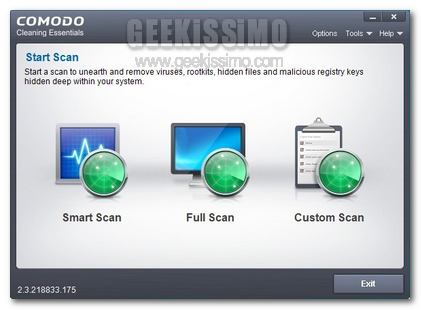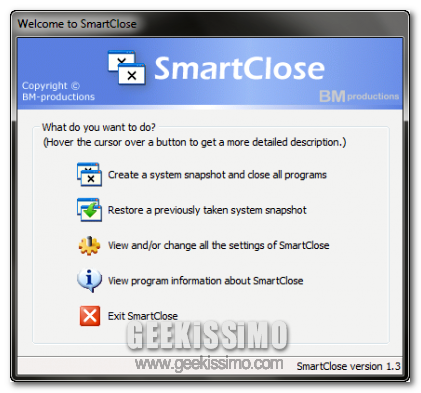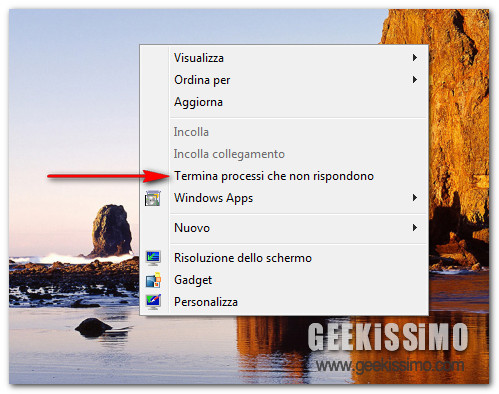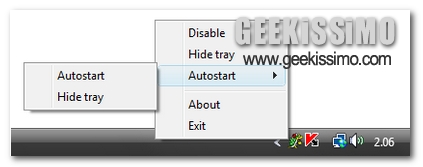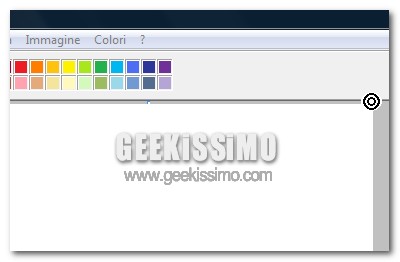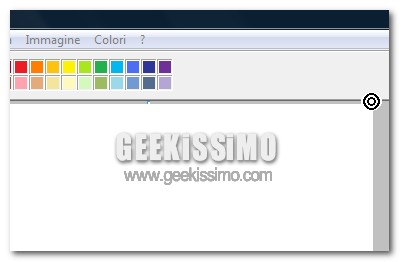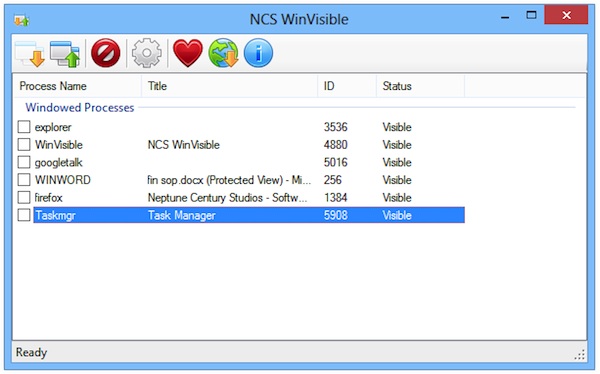
Quando ad utilizzare il computer è soltanto una persona il rischio che la privacy della stessa venga violata risulta abbastanza ridotto. Quando però ci si ritrova ad utilizzare il PC in presenza di più utenti potrebbe essere utile avere a portata di mano uno strumento apposito mediante cui nascondere applicazioni e processi in esecuzione.
In circostanze di questo tipo una risorsa quale NCS WinVisible può rivelarsi sicuramente molto utile!
NCS WinVisible è un software totalmente gratuito ed utilizzabile senza alcun tipo di problema su tutti i sistemi operativi Windows (sia a 32-bit sia a 64-bit) che consente di nascondere o di terminare i processi selezionati mediante un apposito tasto di scelta rapita. Oltre a permettere di nascondere le altre applicazioni con NCS WinVisible è anche possibile nascondere lo stesso software il che considerando l’assenza di una password di protezione si rivela una feature molto utile.
Utilizzare NCS WinVisible è molto semplice. Dopo aver avviato il software viene mostrata una finestra in cui sono elencati tutti i processi in esecuzione sul sistema. L’utente deve selezionare i processi che desidera nascondere o terminare in concomitanza della pressione dell’apposita hotkey.



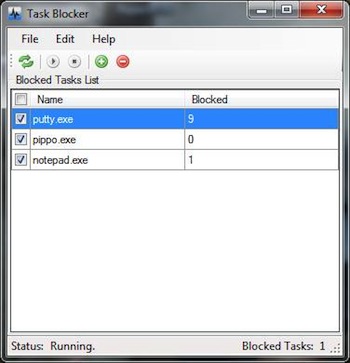 Talvolta può accade di imbattersi in un processo di
Talvolta può accade di imbattersi in un processo di