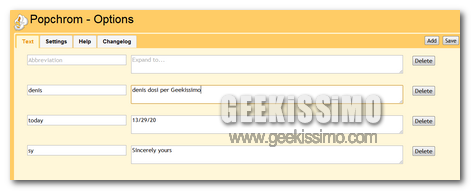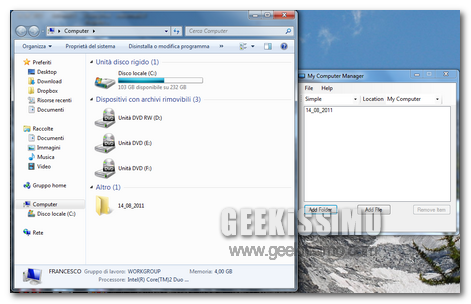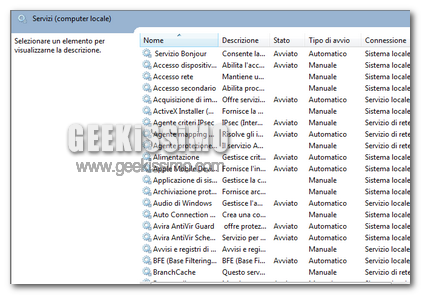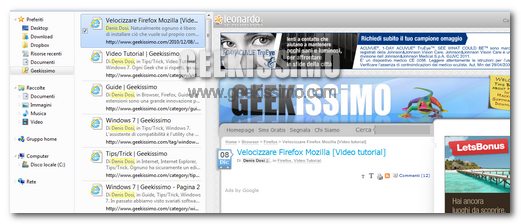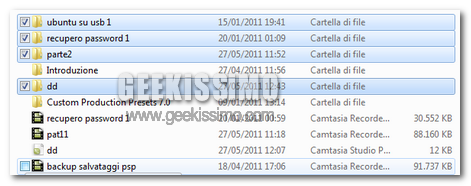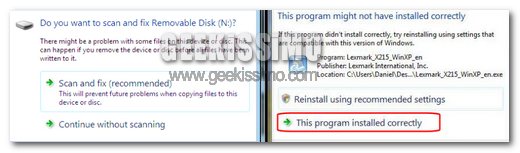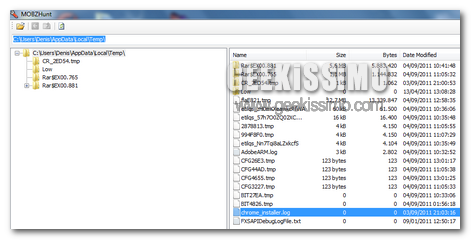
In moltissime occasioni, lo spazio disponibile sull’hard disk, è in quantità estremamente minore rispetto alle nostre esigenze; sfortunatamente, nel momento in cui quest’accade, la velocità del sistema si riduce notevolmente. Tra le varie soluzioni al problema, oltre naturalmente, all’acquistare un nuovo disco rigido, è presente la cancellazione di dati che occupano troppo spazio. Per riuscire ad individuarli, oltre ai metodi di visualizzazione di Windows Explorer, è possibile utilizzare un software specifico; il suo nome è MOBZHunt, distribuito gratuitamente da Codeplex, in lingua inglese, è compatibile con tutte le versioni di Windows da XP a 7.