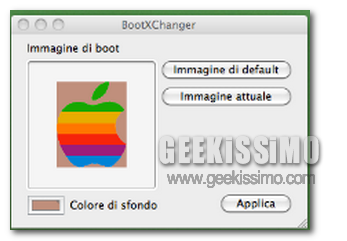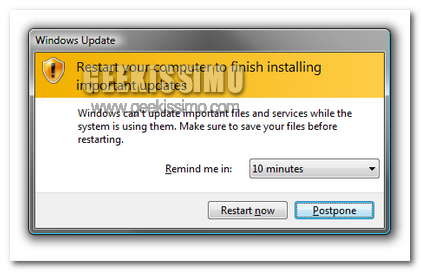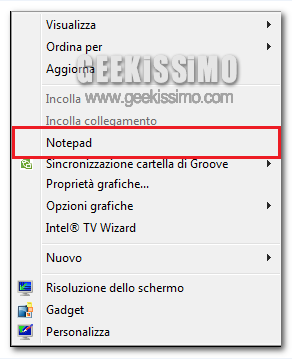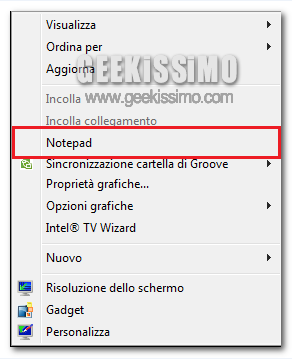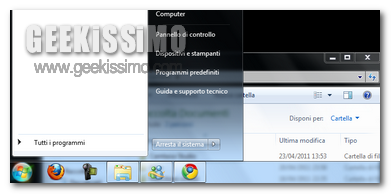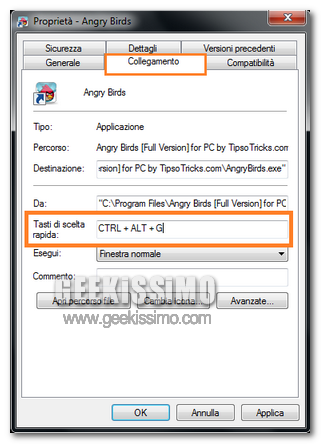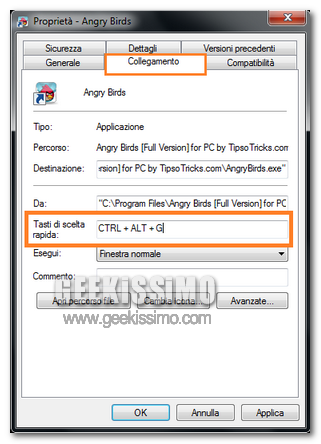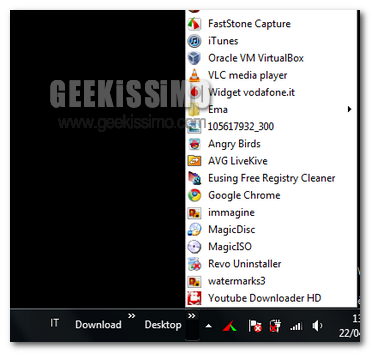I collegamenti sul desktop sono, con le combinazioni di tasti, metodi interessanti per velocizzare operazioni che si eseguono molto spesso, nell’utilizzo del computer. Se in passato abbiamo affrontato le possibili combinazioni da tastiera in Windows 7, in questa guida elenchiamo una serie di collegamenti interessanti da creare e posizionare sul proprio desktop. Ricordiamo che la creazione di shortcut non è collegata alla versione del sistema operativo in utilizzo, pertanto è possibile applicare i punti appartenenti all’articolo, a qualsiasi release di Windows. Detto questo, vediamo come fare!
Come creare un collegamento
L’operazione di creazione di un collegamento, è veramente molto semplice.