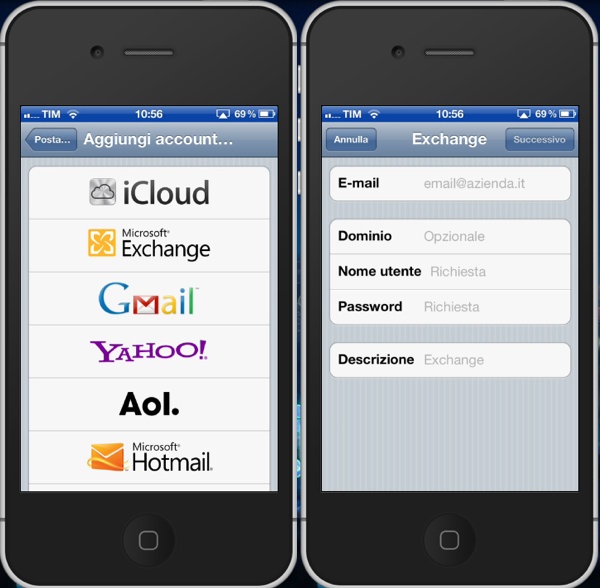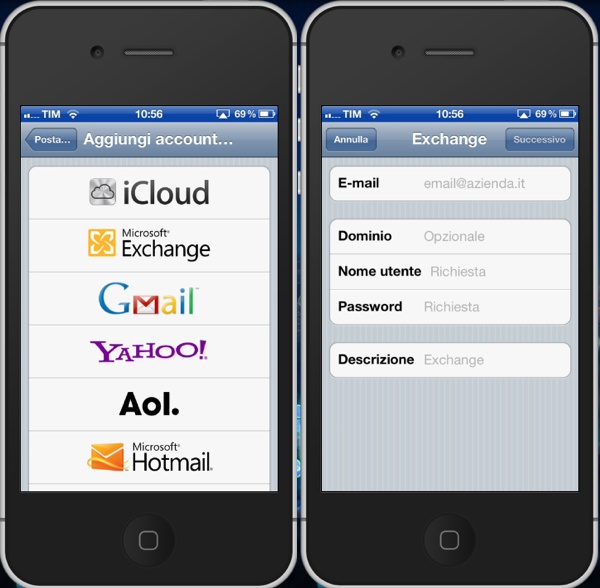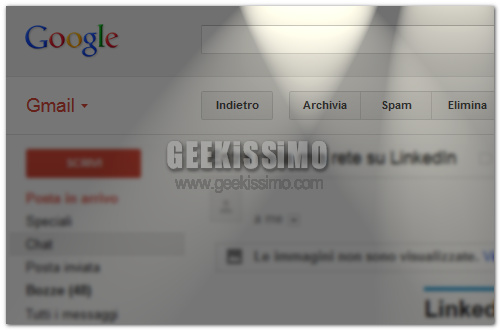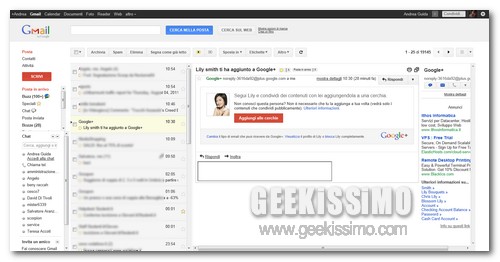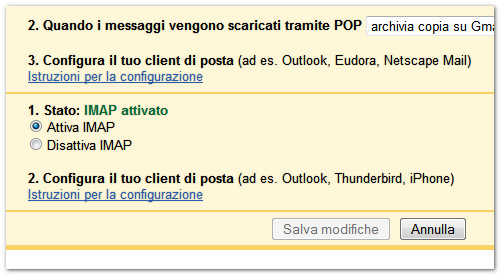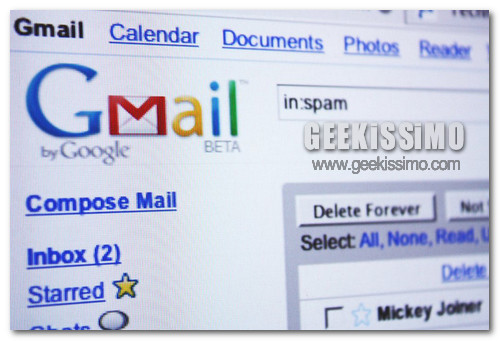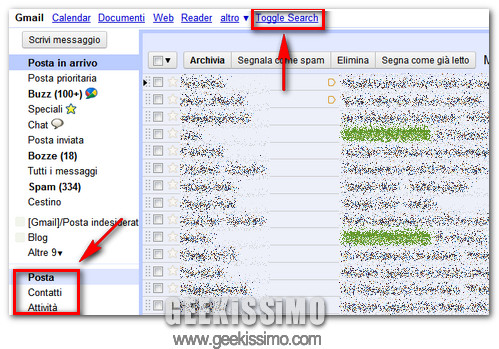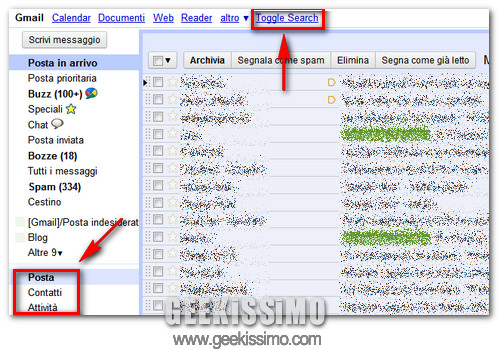Fidarsi è bene, non fidarsi è meglio. Una regola di vita che vale anche nel mondo informatico, dove molto spesso noi geek tendiamo ad affidarci a servizi dai nomi altisonanti, come
Gmail, che di punto in bianco possono andare in down o decidere di
bloccare i nostri account cancellando anni di comunicazioni e dati importantissimi.
Per fortuna, i
down di Gmail e il blocco degli account non avviene molto spesso. Ma visto che – come detto – la prudenza non è mai troppa, perché non attrezzarci in modo da
effettuare un backup automatico di Gmail sul PC e salvare tutti i nostri messaggi (compresi gli allegati) sull’hard disk? In fondo, tutto quello che occorre è un piccolo software gratuito no-install chiamato
IMAPSize e l’Utilità di pianificazione di Windows. Ecco come usarle insieme per impostare un
backup di Gmail che si avvia automaticamente ogni giorno.
1 – Il primo passo da compiere è ovviamente quello di controllare che l’accesso a
Gmail tramite IMAP sia abilitato. Per farlo, occorre collegarsi alla propria casella di posta elettronica, cliccare sulla voce
Impostazioni (in alto a destra), recarsi nella scheda
Inoltro e POP/IMAP e accertarsi che ci sia la spunta su
Attiva IMAP (in basso). Se la voce non è spuntata, mettere il segno di spunta su di essa e cliccare sul pulsante
Salva modifiche per salvare le impostazioni.
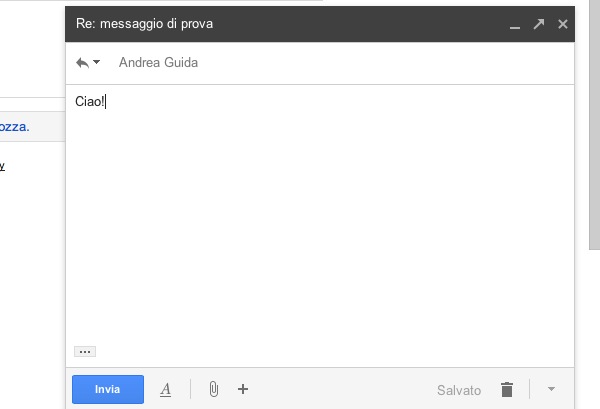



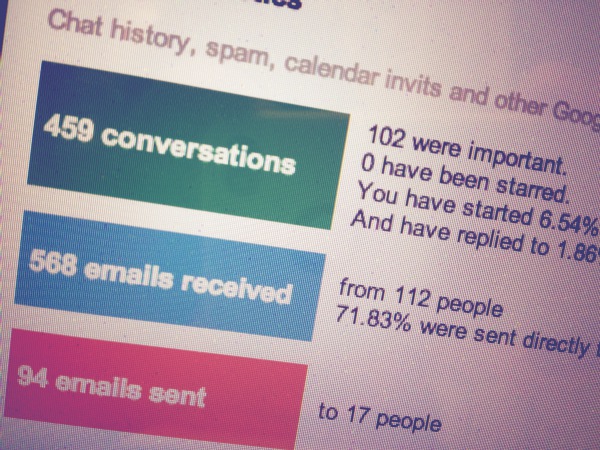

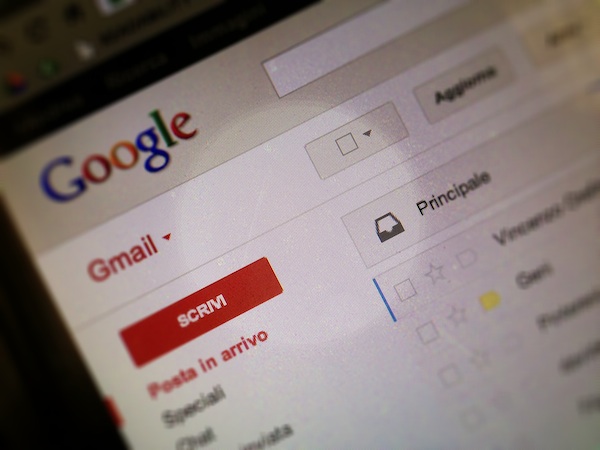

 Usate
Usate