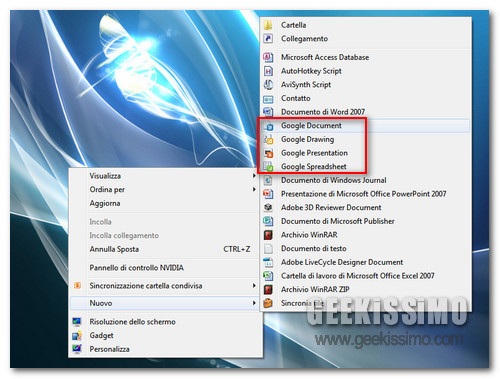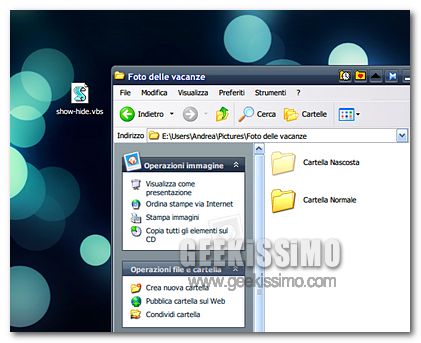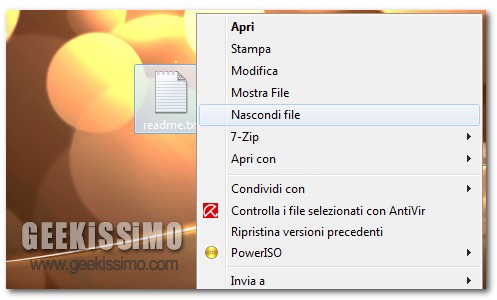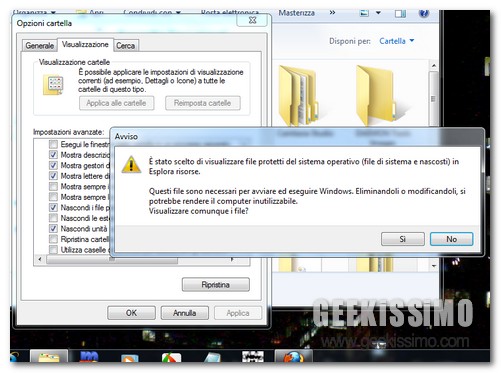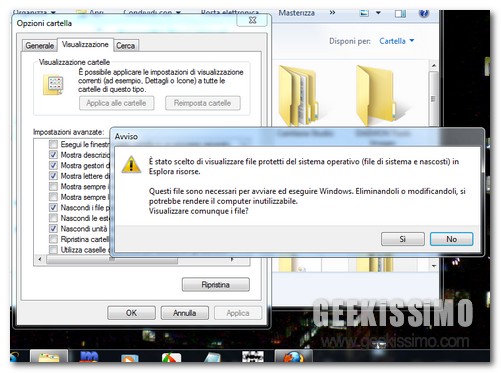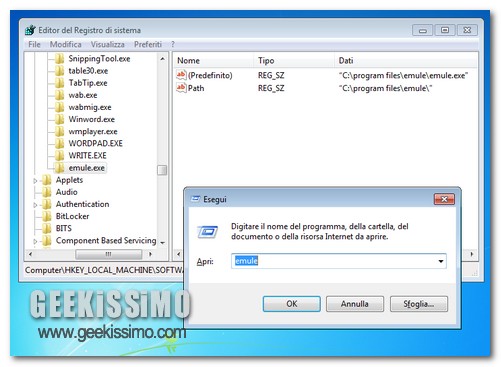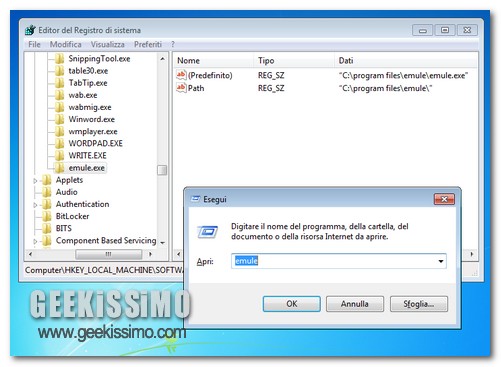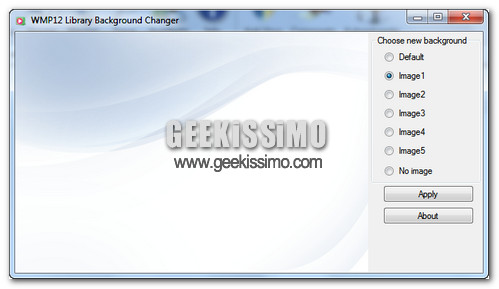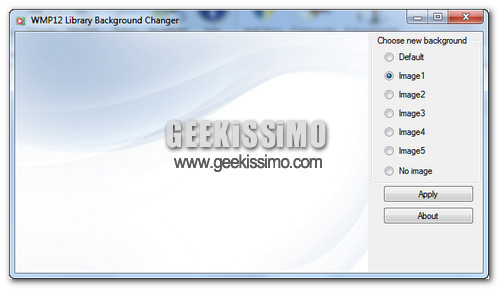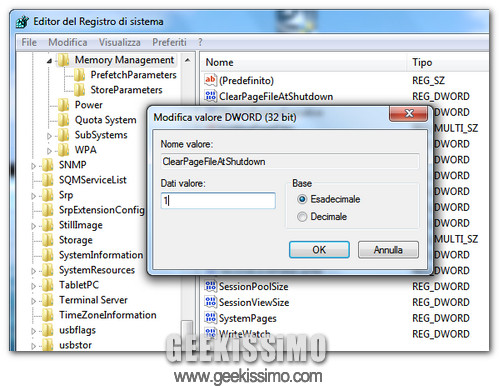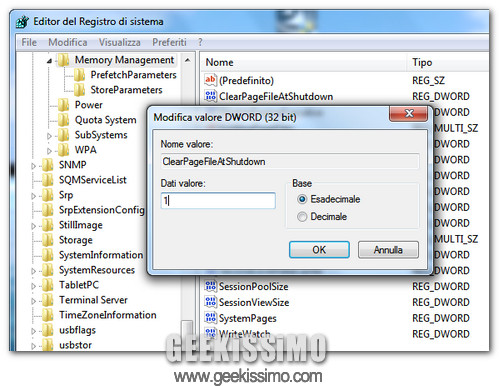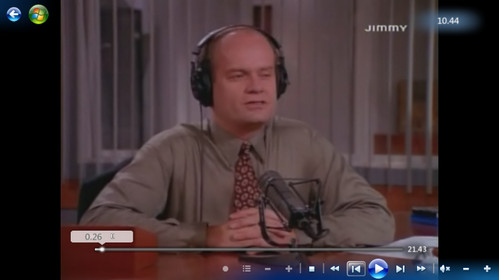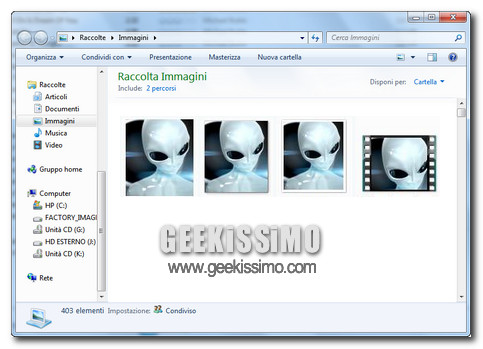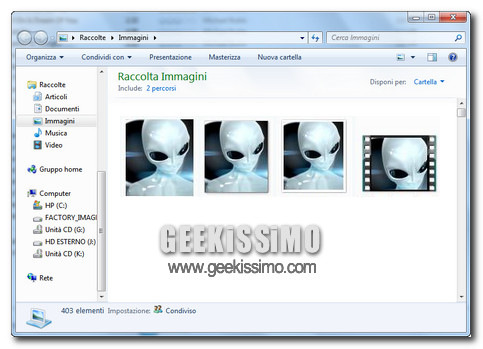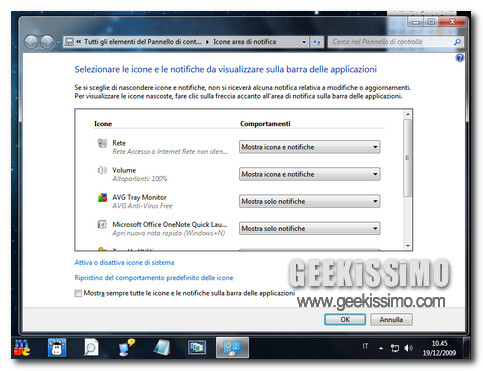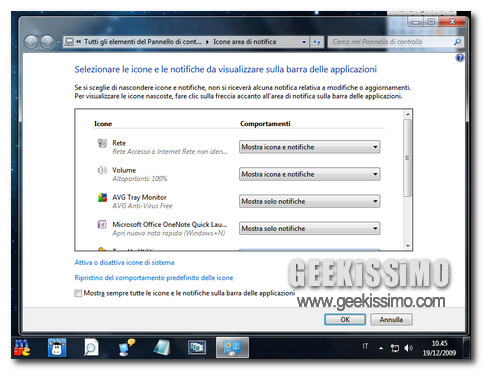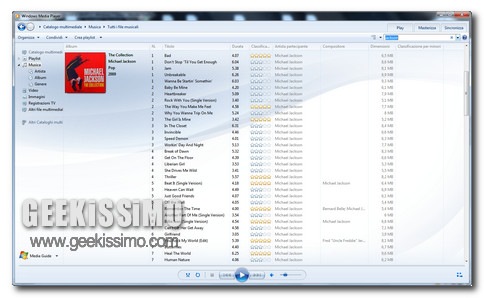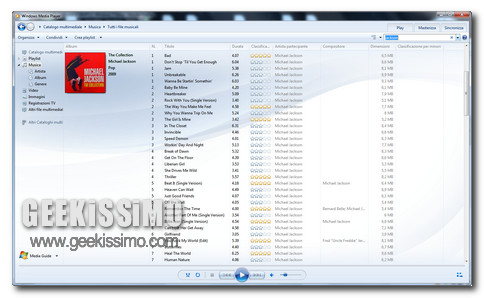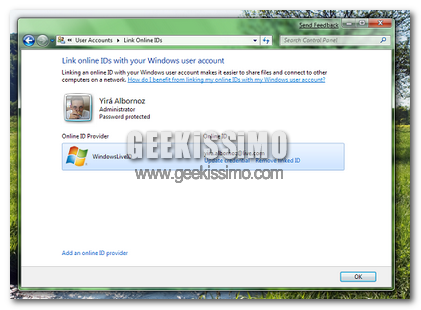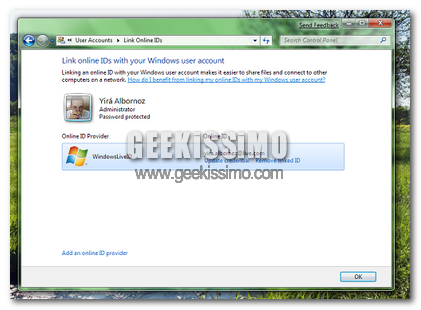http://www.youtube.com/watch?v=ChJMhSiZEyw
L’estensione EXE identifica, nei sistemi operativi di casa Microsoft, un file con all’interno un codice eseguibile, ovvero un programma o un driver di un determinato dispositivo. In aggiunta al codice, al suo interno sono presenti anche i dati e le risorse per l’interfaccia grafica o le informazioni necessarie per il funzionamento del programma stesso. Questo tipo di file è eseguibile solamente nei sistemi operativi Microsoft; infatti in Mac OS o in Ubuntu bisogna ricorrere ad alcuni trucchetti per riuscire ad utilizzarli.
In windows, ogni qualvolta si apre un file eseguibile, ad esempio con estensione .EXE o .MSI, viene visualizzato un messaggio di avviso in cui il sistema ricorda all’utente che l’applicazione è stata scaricata dalla rete e domanda se si è veramente intenzionati ad aprirla. Nella parte bassa della finestra è presente la voce “non mostrare più questo messaggio“, ma è valida solamente per quel file; in questa guida vediamo come nascondere l’avviso per le estensioni da noi desiderate. Vediamo come fare!