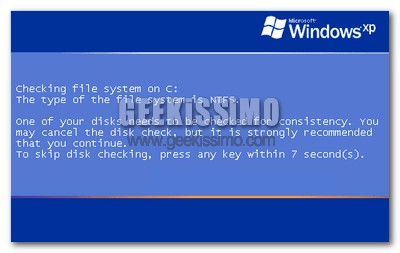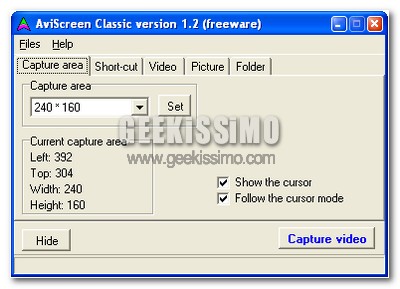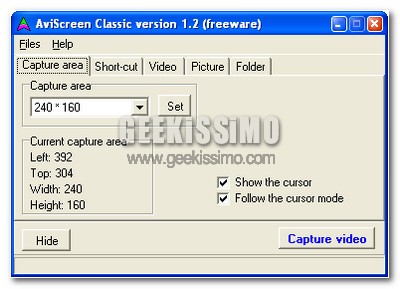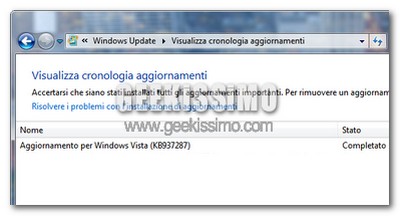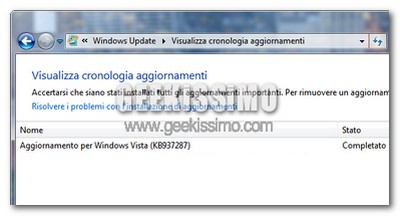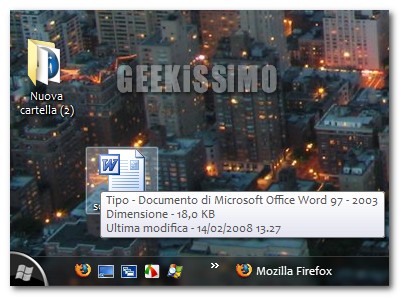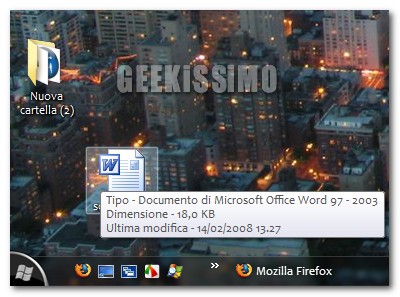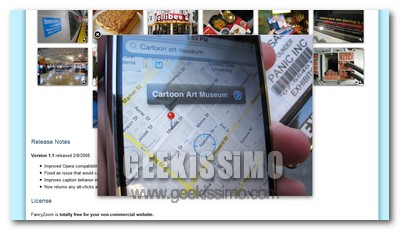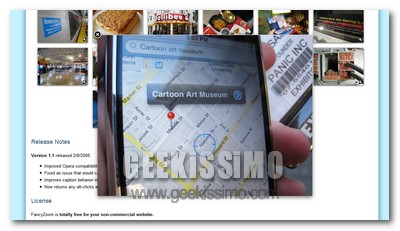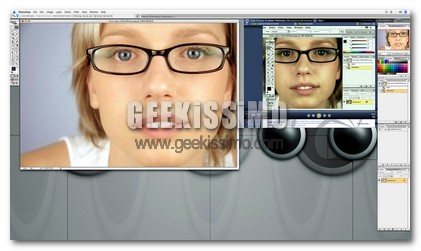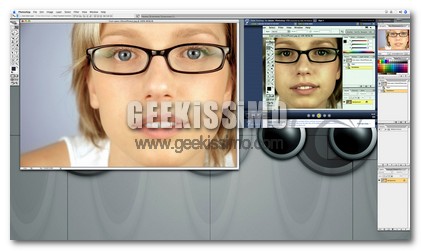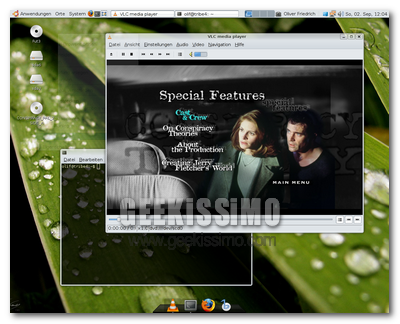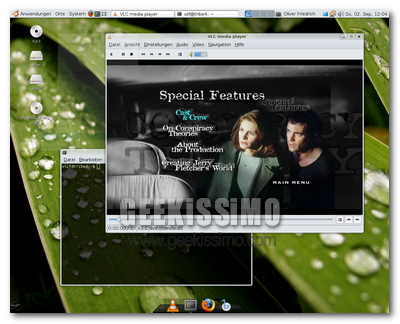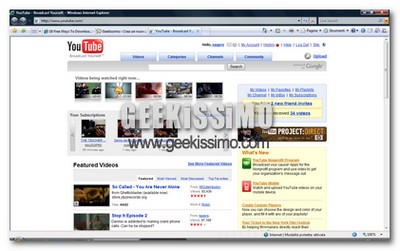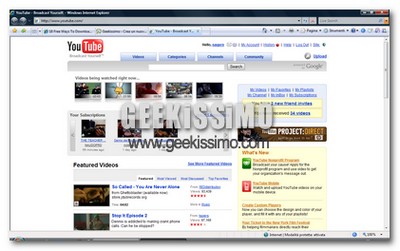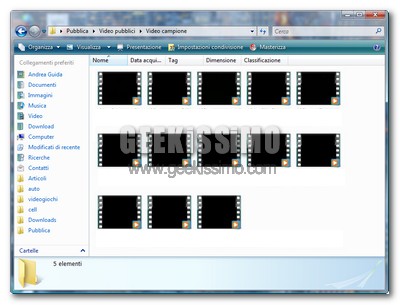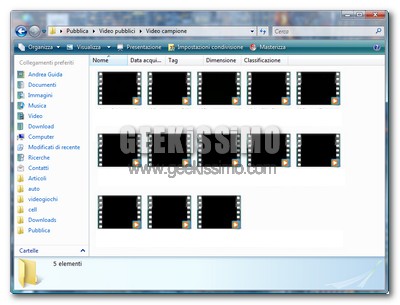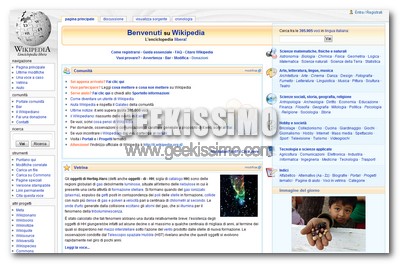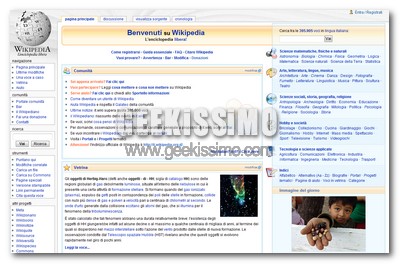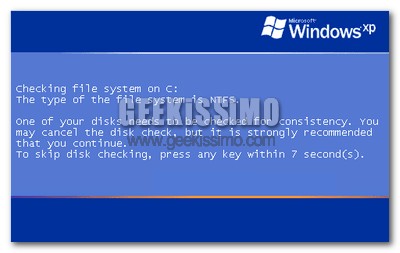
Ed ecco che torniamo a parlarvi delle bizze che, di tanto in tanto, fanno i computer sui quali sono installati i sistemi Windows.
E’ infatti capitato a diversi utenti del sistemone di casa Microsoft che, di punto in bianco, ad ogni avvio della macchina veniva richiesto di effettuare il CHKDSK, il controllo dei dischi fissi di routine quando il PC non è stato spento correttamente. Per farla breve, anche se sull’unità sulla quale si effettuano i controlli non viene rilevato alcun tipo di problema, ad ogni accensione del computer parte comunque il CHKDSK.
Fortunatamente il problema è arginabile con pochissimi click e senza troppe tribolazioni, ecco i due metodi che permettono di farlo, uno tramite il prompt dei comandi ed uno tramite l’editor del registro di sistema:
Metodo 1 (prompt dei comandi)
- Andare nel prompt dei comandi.
- Digitare chkntfs /x, seguito dalle lettere delle unità dei dischi per le quali si vuole disabilitare il CHKDSK automatico (ad esempio chkntfs /x c: d:) e premere il tasto Invio della tastiera.
- Riavviare il computer.