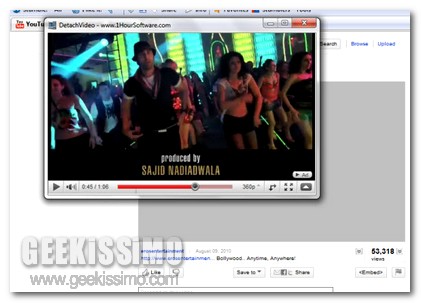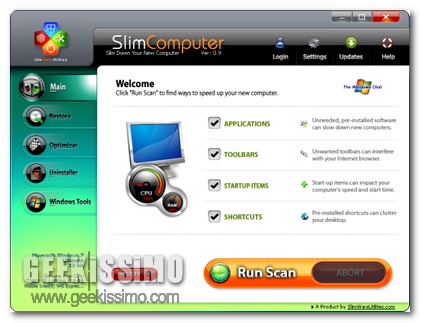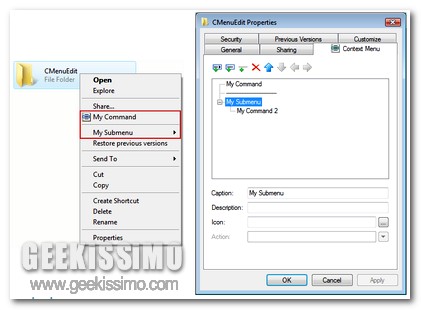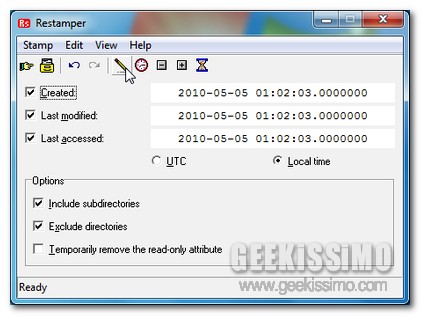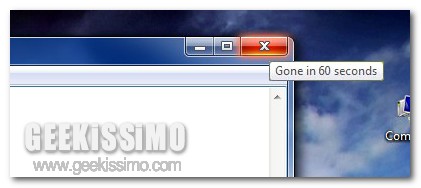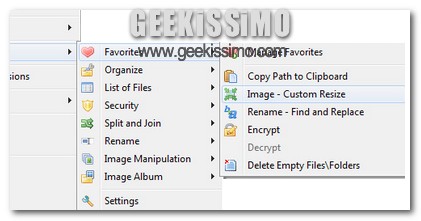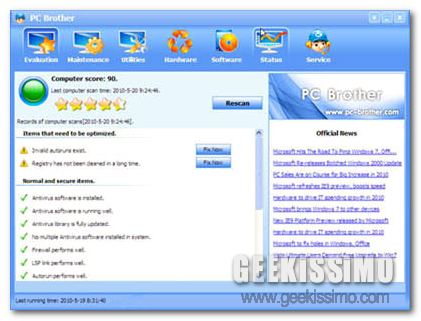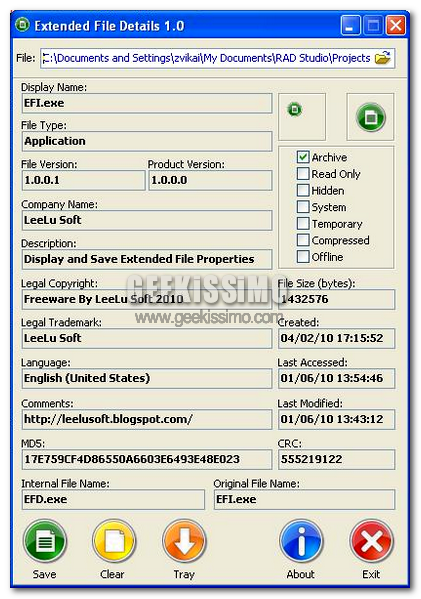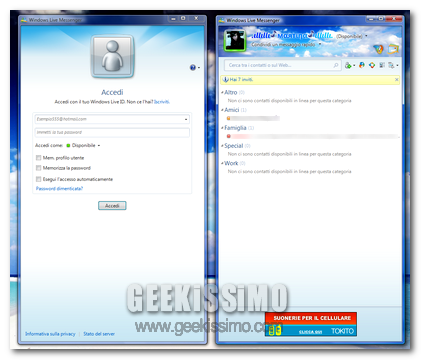Ricercare e guardare i video presenti online costituisce, senza alcun dubbio, una tra le attività maggiormente svolte dall’intera utenza che, servendosi degli appositi canali e servizi presenti lungo l’intero web, viene messa in condizione di accedere a quelli che sono i contenuti multimediali d’interesse.
Generalmente, per poter visionare al meglio i contenuti scelti, si è soliti ricorrere all’utilizzo delle varie ed eventuali opzioni messe a disposizione dell’utente per cui, a seconda del servizio in uso, sarà possibile visionare il video a schermo intero, selezionare una qualità di visualizzazione differente ecc…
Purtroppo, però, non vi è traccia di un opzione che consenta di guardare il video scelto in una finestra separata del browser web in uso, rendendone decisamente più semplice la visione, in particolare quando ci si ritrova a dover eseguire più operazioni simultaneamente.
Tuttavia, nel caso in cui utilizziate un OS Windows, sarà possibile usufruire di tale opzione ricorrendo all’utilizzo di un pratico e semplice applicativo quale DetachVideo.