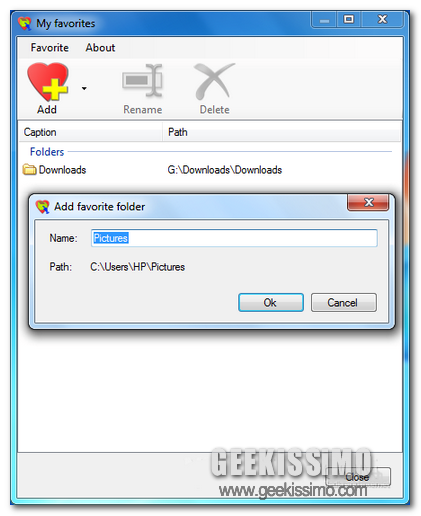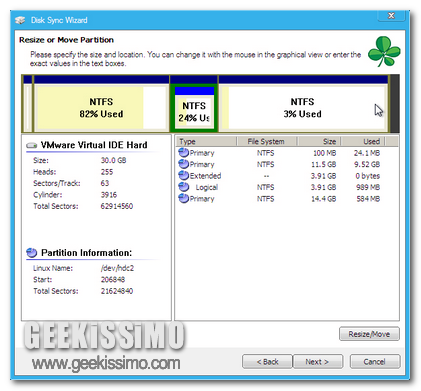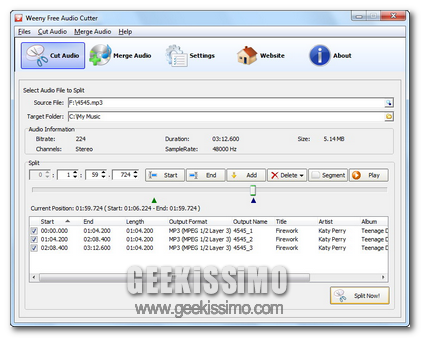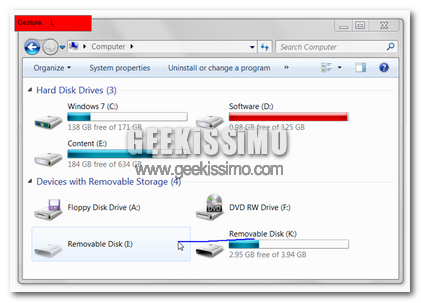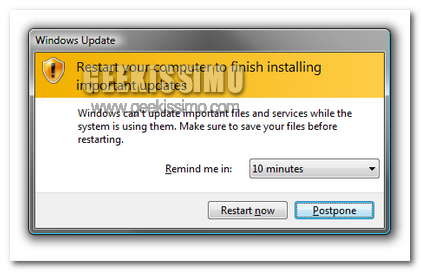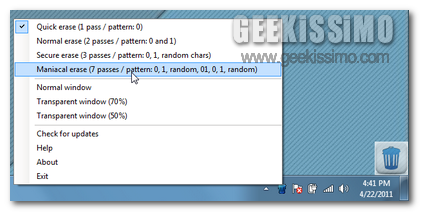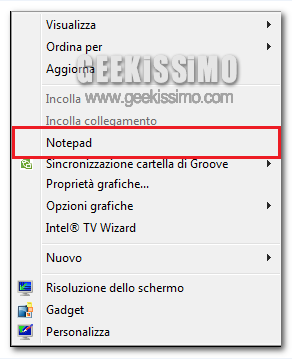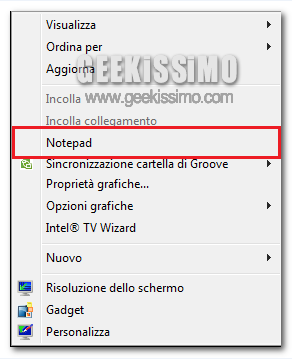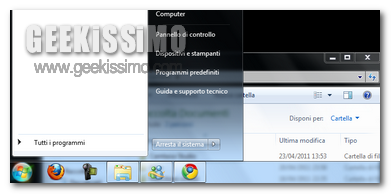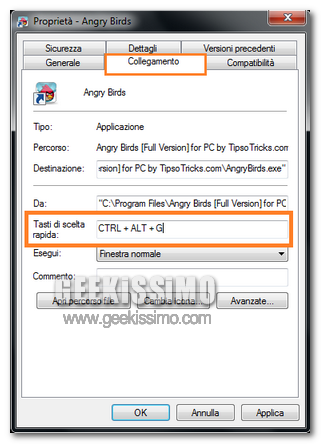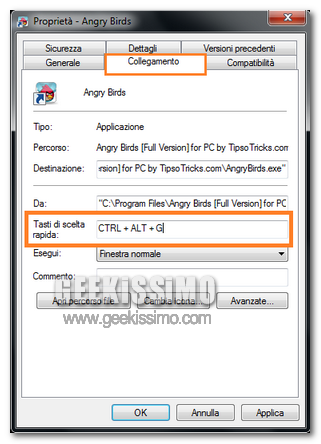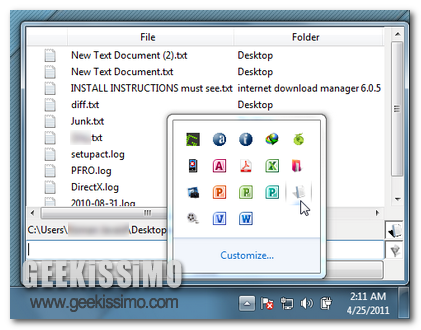
Tutti coloro che si ritrovano a dover operare in maniera piuttosto frequente tra svariate tipologie di file di certo potranno trovare particolarmente utile un programmino quale Recent Document Tracker.
Ma di cosa si tratta? Scopriamolo insieme!
Recent Document Tracker, altrimenti noto anche come RDT, altro non è che un software freeware, di natura open source ed utilizzabile su tutti gli OS Windows che, una volta in uso, consente di tenere traccia di tutti i file aperti o modificati di recente, offrendone un rapido accesso direttamente dalla system tray, così com’è anche possibile notare dando uno sguardo all’immagine d’esempio.