
Gli assidui utilizzatori del pc, o coloro che si definiscono veri e propri Geek, non possono trascurare i vantaggi connessi all’utilizzo delle scorciatoie da tastiera. Lo scopo di tali combinazioni di tasti non è altro che permettere all’utente di risparmiare tempo ed eseguire più rapidamente determinate operazioni. Le scorciatoie per Windows 7 sono veramente moltissime, difficilmente, anche il più esperto tra i geek, riuscirebbe a ricordarle tutte. In passato abbiamo già trattato quest’argomento, elencando le combinazioni più utilizzate e conosciute, tuttavia, nella moltitudine ne esistono alcune che forse non conoscete. Vediamole!
Win + 1, 2, 3, 4, etc. Avvio dei programmi salvati nella taskbar; molto utile nel caso in cui abbiate molti software avviabili dalla barra delle applicazioni.

Win + Alt + 1, 2, 3, 4, etc. Avvio della jump list di ogni programma salvato nella taskbar. Una volta avviata, è possibile selezionare l’opzione desiderata utilizzando le frecce direzionali, confermando con Invio.
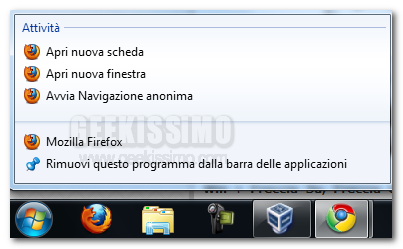
Win + T. Selezione dei programmi della taskbar, per scorrerli è possibile spostarsi con le frecce direzionali o continuare a premere tale combinazione di tasti; per avviare il software desiderato premere Spazio o Invio.
Win + Home. Minimizza tutti i programmi tranne la finestra attualmente aperta.
Win + B. Seleziona la system tray; potrebbe non risultare veramente utile, ma nel caso il mouse non funzionasse, sarebbe l’unico modo per accedervi.
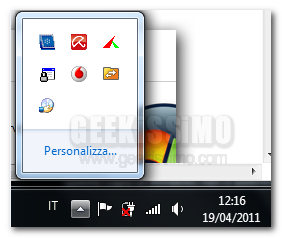
Win + Freccia Su, Freccia Giù. Massimizza e minimizza la finestra attualmente aperta e selezionata. Tale azione può essere paragonata al premere i relativi pulsanti posti nella parte alta della schermata.
Alt + Esc. Seleziona le finestre nell’ordine in cui sono state aperte, è quindi possibile passare da una pagina all’altra senza l’utilizzo del mouse.
Win + Pause. Avvia la finestra delle proprietà del sistema; può risultare utile nel caso vogliate visualizzare il nome del computer o semplicemente leggerne le caratteristiche.
Ctrl + Esc. Un’altra combinazione di tasti per avviare il menù start.
Ctrl + Shift + Esc. Avvia il task manager di Windows, combinazione in grado di sostituire la canonica Ctrl + Alt + Canc.
Alt + Spazio. Apre il menù di sistema di Windows, dal quale è possibile: massimizzare, minimizzare, chiudere o muovere la finestra attualmente selezionata.
Alt + Freccia direzionale SU. Da una cartella qualsiasi, visualizza la directory superiore. Ad esempio, se vi trovate in Documenti -> Immagini, premendo tale combinazioni di tasti, visualizzerete Documenti.
Shift + F10. Avvia il menù che si ottiene cliccando con il tasto destro del mouse su un qualsiasi file o directory.
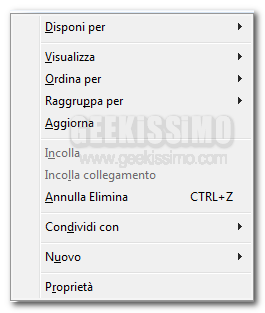
Shift + Canc. Cancella un file/directory senza inviarlo al cestino; prestate la massima attenzione a ciò che cancellate utilizzando questa combinazione di tasti.
Ctrl + Shift + N. Crea una nuova cartella nella directory in cui vi trovate attualmente.
Alt + Invio. Apre le finestra di proprietà del file/cartella selezionato.
F2. Rinomina il file o la cartella selezionata.
F3. Apre la barra di ricerca presente in Windows, permettendovi di digitare direttamente le parole da cercare all’interno del sistema. Funziona anche in alcuni programmi, sempre avviando l’opzione di ricerca.
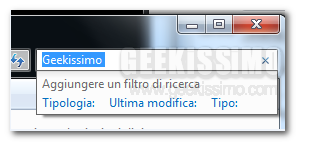
F6. Scorre gli elementi presenti nella cartella corrente.
F10. Avvia il menù: File, Modifica, Visualizza e Strumenti; in una qualsiasi cartella di Windows.
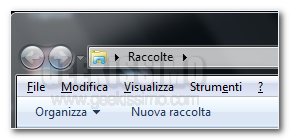
Via | HowToGeek


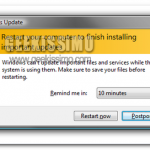
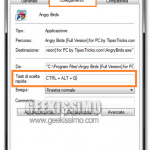
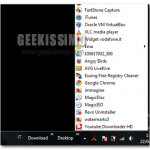


F10 può essere sostituito dal solo premere Alt