
Quando il computer è in standby, avrete notato che muovendo il mouse, questi si riattiva immediatamente; per alcuni utenti, potrebbe essere una scocciatura, soprattutto nel caso in cui si stia utilizzando la scrivania e, distrattamente, si sfiorasse il mouse. Per disabilitare quest’opzione e rendere possibile il risveglio, solamente tramite la pressione di un tasto della tastiera, esiste un piccolo trucchetto che consiste nell’apportare semplicissime modifiche al pannello di controllo. La guida è valida per qualsiasi versione di Windows 7 (Home, Professional e Ultimate) e, naturalmente, con qualsiasi tipo di mouse. Vediamo come fare!
Avviate il menù start e selezionate il pannello di controllo.
Nella nuova schermata, selezionate, Hardware e Suoni -> Dispositivi e stampanti -> Mouse (se utilizzate la visualizzazione per categoria), altrimenti Mouse (se utilizzate la visualizzazione per icone grandi/piccole).
Nella sezione Hardware, vengono elencati tutti i dispositivi di questo tipo, utilizzati dal sistema. E’ vostro compito, individuare quello attualmente in uso (o che utilizzate la maggior parte delle volte), e selezionarlo. Dopo averlo individuato, cliccate Proprietà.
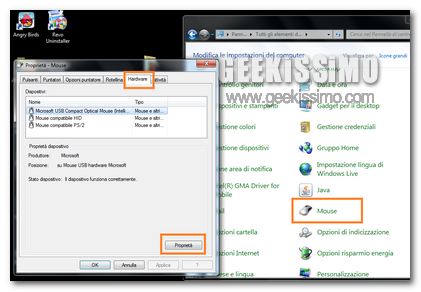
In questo modo si accede alle impostazioni dell’hardware selezionato; nella parte bassa della finestra, cliccate la voce Cambia impostazioni.
Si apre una schermata molto simile alla precedente, con la semplice differenza relativa all’aggiunta di Risparmio Energia. Selezionando questa particolare sezione, trovate due voci: Consenti al computer di spegnere il dispositivo per risparmiare energia e Consenti al dispositivo di riattivare il computer. La prima opzione non è attivabile, in quanto il mouse non può essere spento come un qualsiasi componente hardware. Prestate la vostra attenzione alla seconda, di default dovrebbe essere attiva; per non permettere il risveglio del computer, disabilitatela. Cliccate OK e chiudete tutte le finestre precedentemente aperte.
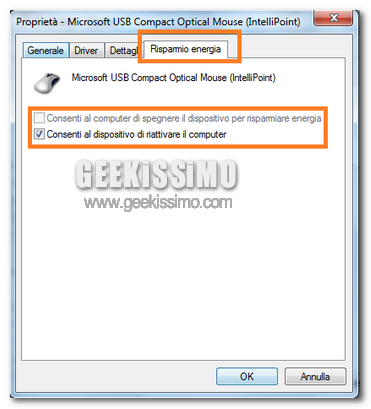
Per tornare allo stato originario, non resta che posizionarvi nuovamente in Pannello di Controllo -> Mouse -> Proprietà -> Hardware -> Proprietà -> Cambia impostazioni e riattivare la voce Consenti al dispositivo di riattivare il computer.
Sicuramente un trucchetto interessante, soprattutto se lasciate il computer in standby mentre state lavorando sulla scrivania e non volete che ad ogni tocco del mouse, questi si riattivi. Come specificato all’inizio dell’articolo, la guida può essere utilizzata in tutti i sistemi operativi microsoft, indipendentemente dalla release.

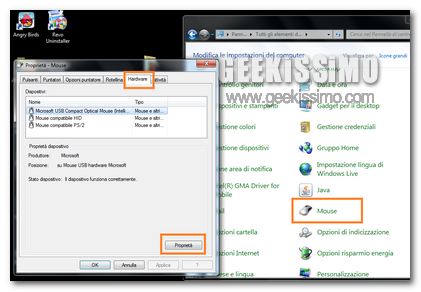
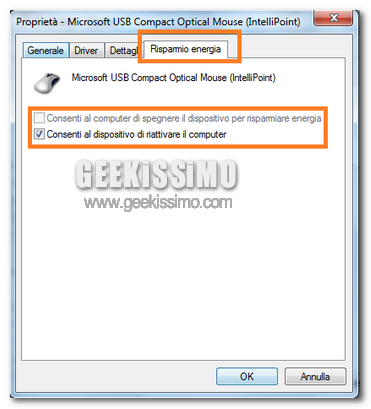


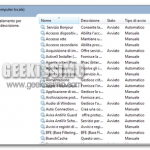
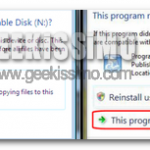



Interessante. Io non lo permetto già da Bios, ma forse questa è una buona soluzione per non lasciargli la corrente quando spegni il PC – devo provare. Intendo dire per quei mouse che restano illuminati quando spegni il PC fisso, se non stacchi anche la corrente (cosa che non faccio, altrimenti addio WOL).