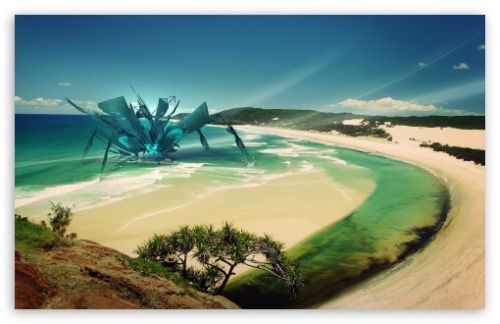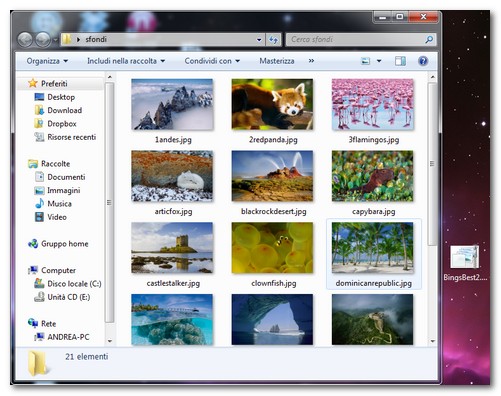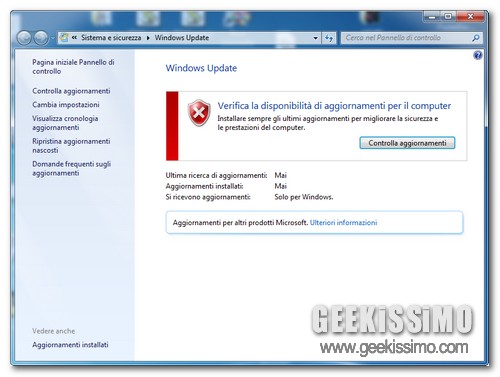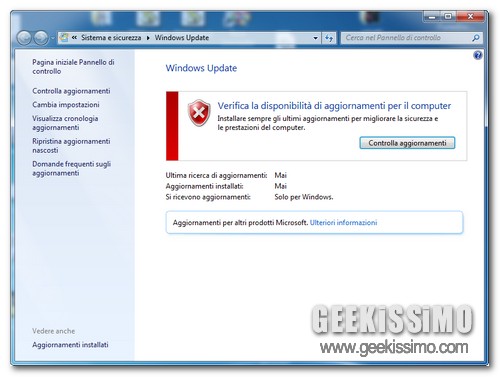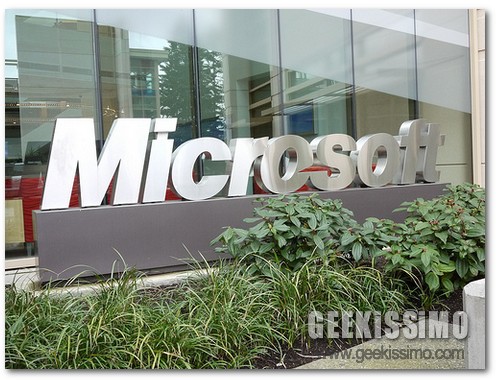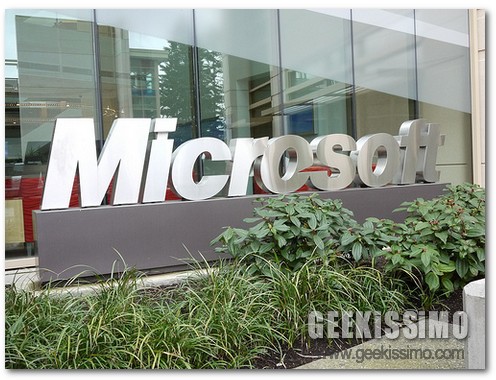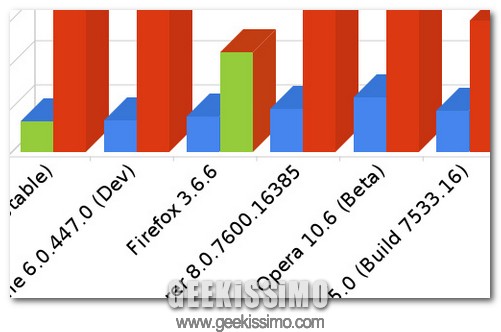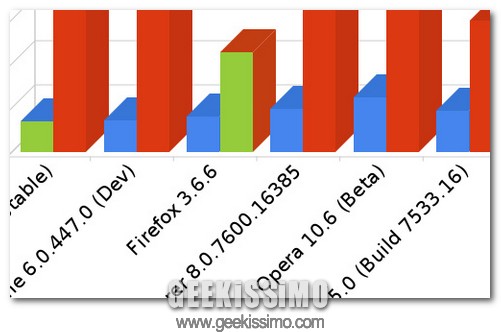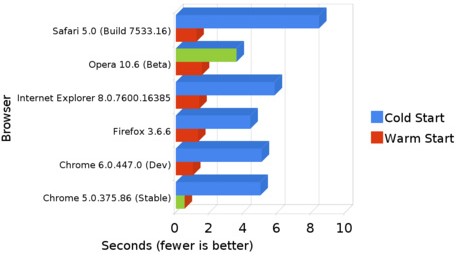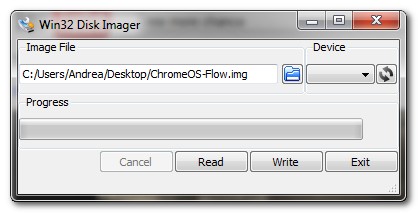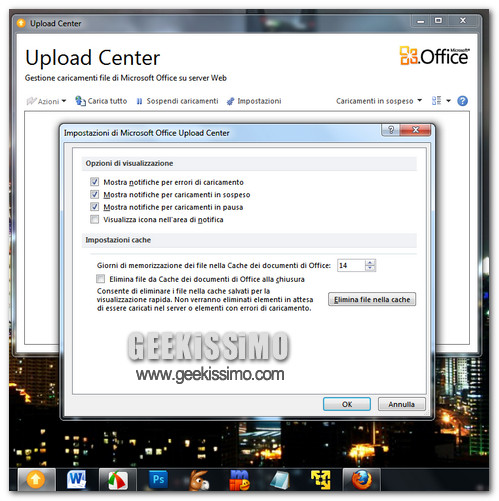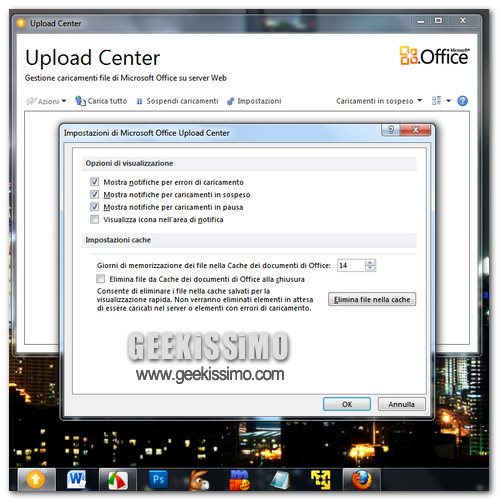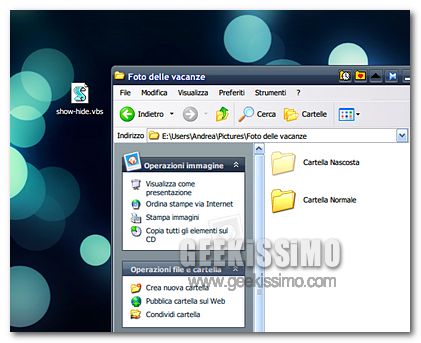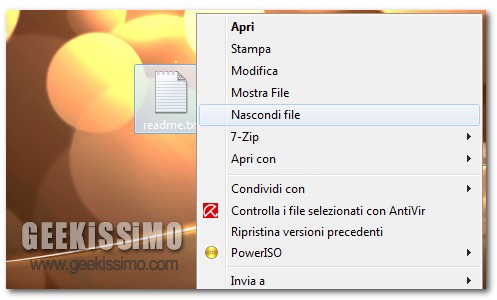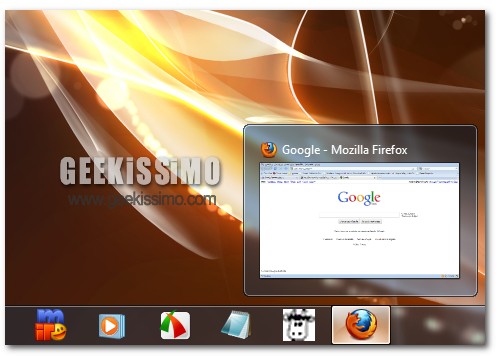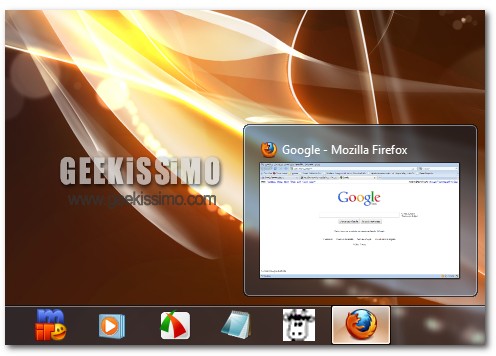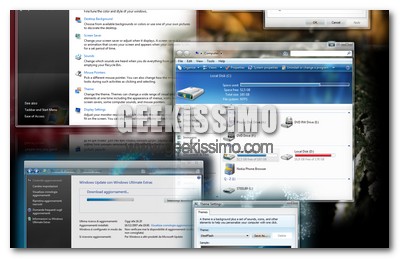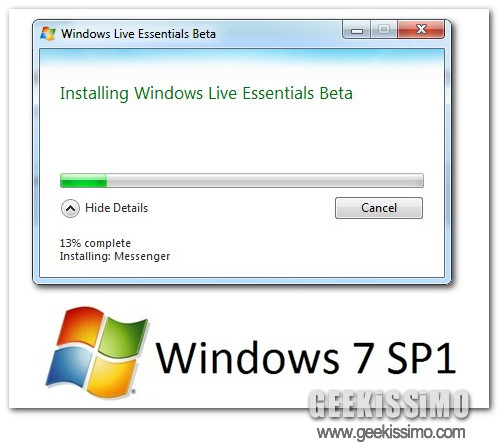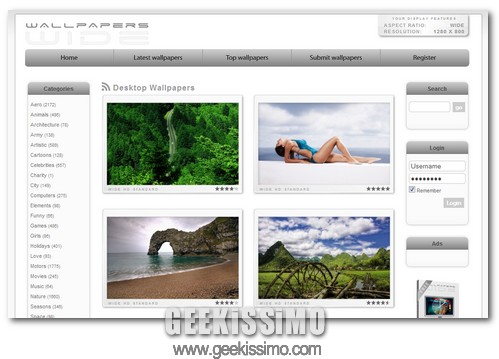
Oggi non ci sono discussioni che tengano. Quello che stiamo per proporvi è un sito da salvare nei preferiti, senza se e senza ma. Perché? Beh, semplice, perché WallpapersWide è uno dei più completi e forniti siti in cui trovare wallpaper per tutti i gusti e tutte le esigenze.
Con un archivio formato da migliaia di elementi, WallpapersWide offre tantissime categorie e sotto-categorie di sfondi gratis fra cui scegliere: Aero (che poi sarebbero astratti, più che altro); animali; città; belle ragazze; videogame; cartoons; informatica (Windows, Linux, Mac, ecc.); motori; cinema; sport; spazio e molto altro ancora.
Tutti gli sfondi presenti sul sito sono disponibili in molteplici risoluzioni (anche molto alte) e sono scaricabili in non più di due click. Se volete un piccolo assaggio di ciò che è possibile trovare su WallpapersWide, date pure un’occhiata ai 25 wallpaper che abbiamo selezionato per voi, qui sotto. Buona visione!