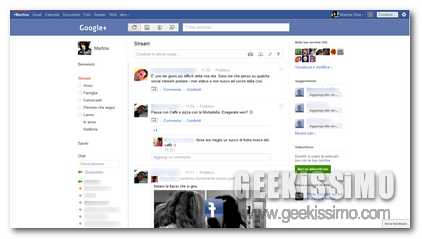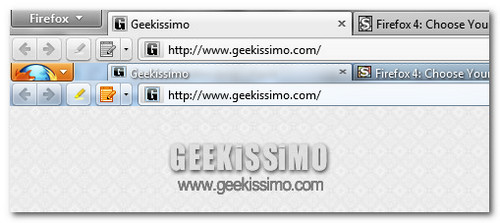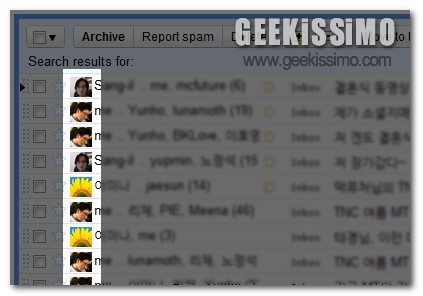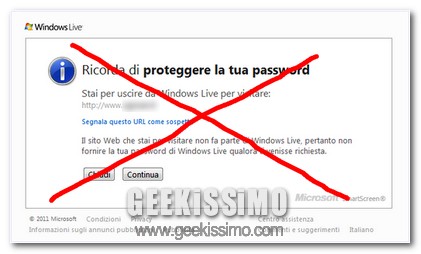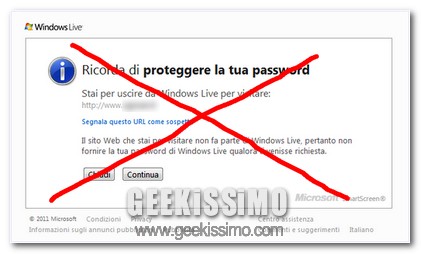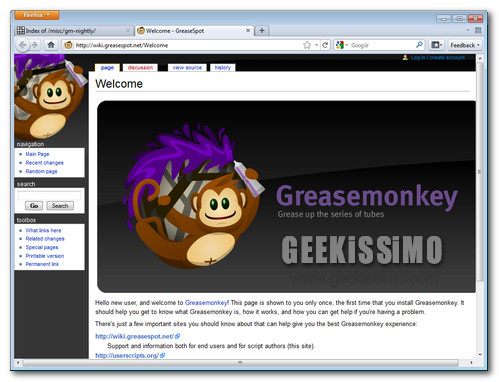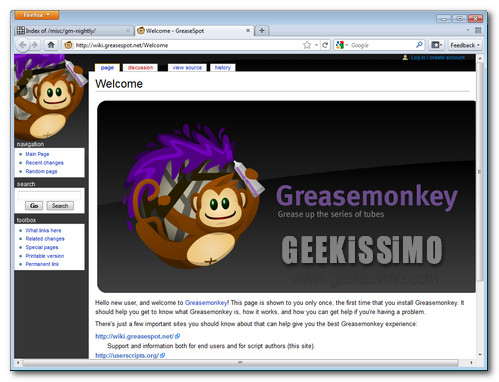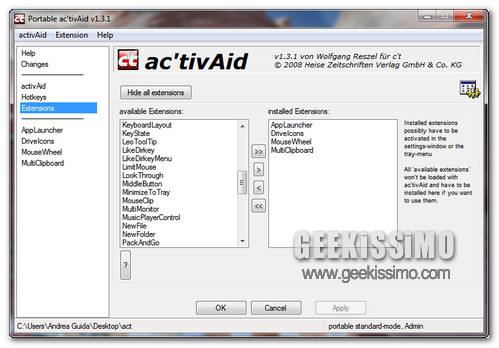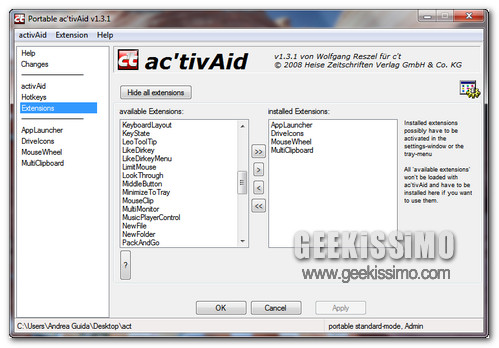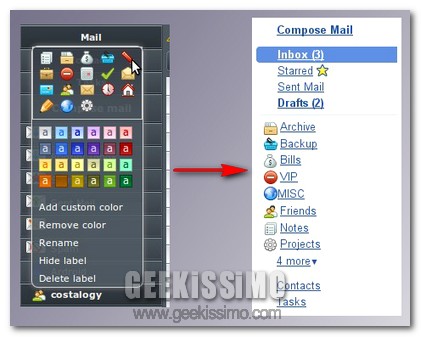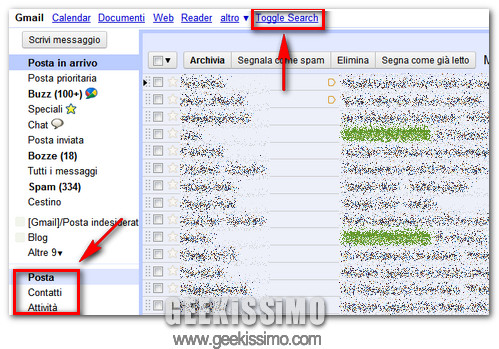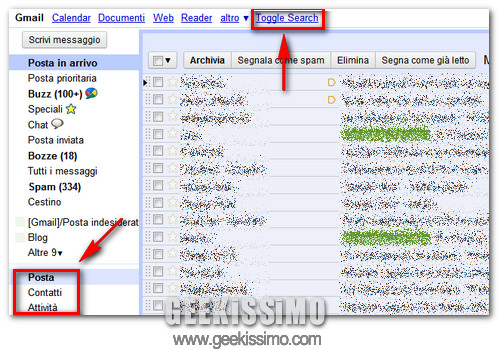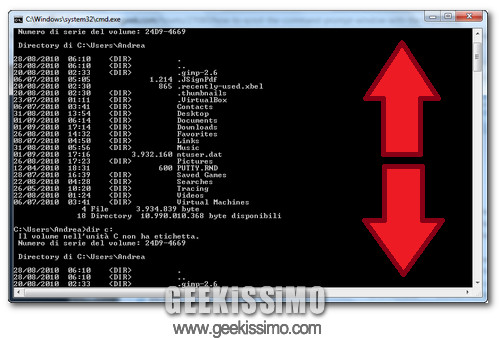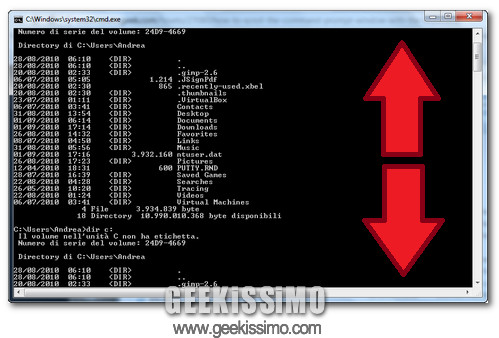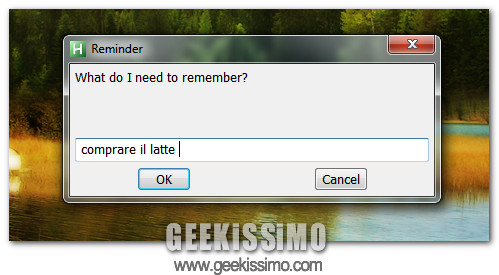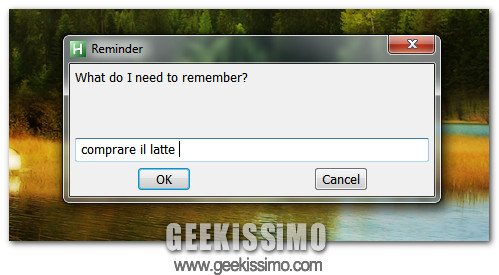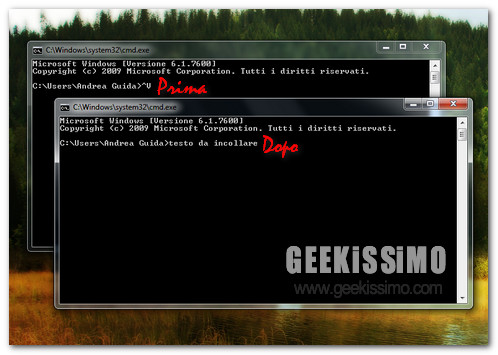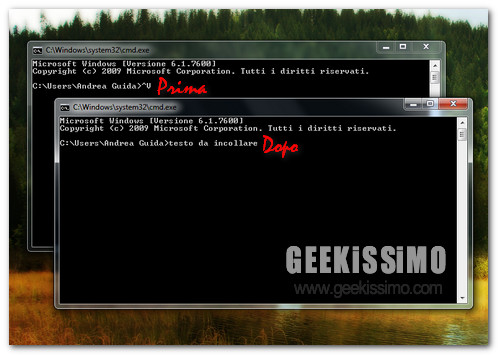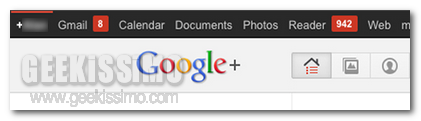
Gli utilizzatori di Google+ avranno senz’altro avuto modo di notarlo: collegandosi ad alcuni servizi Google e dando un’occhiata alla rinnovata toolbar posta nella sezione in alto della pagine web del gran colosso delle ricerche online si ha la possibilità di visionare rapidamente il conteggio delle notifiche relative alla nuova risorsa di social networking.
La feature in questione permette di risparmiare del tempo prezioso evitando quindi di aprire la pagina relativa a Google+ in tutti quei casi in cui non vi sia un’effettiva necessità.
Considerando dunque quanto appena affermato potrebbe essere utile disporre di tale funzionalità anche in relazione ad altri servizi Google o, per meglio intenderci, quelli accessibili mediante click sul collegamento posto sulla toolbar.
Di default, purtroppo, ciò non risulta possibile ma ricorrendo invece a Google+ Enhancer si!