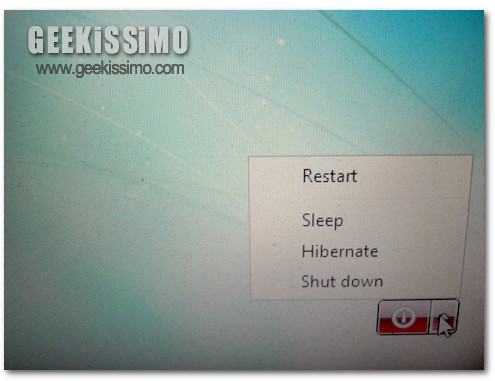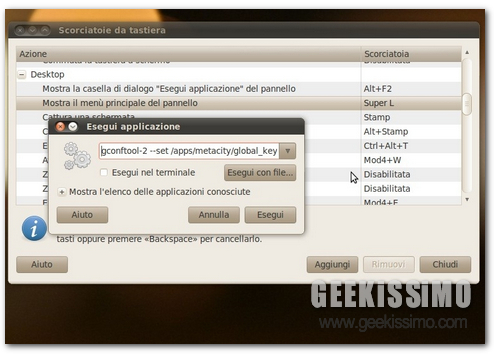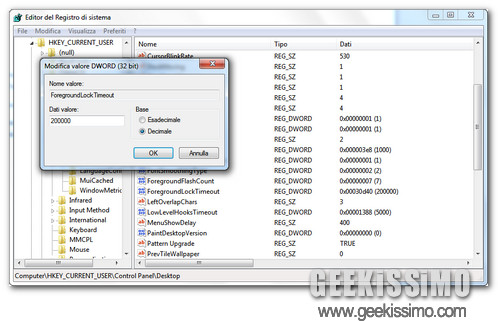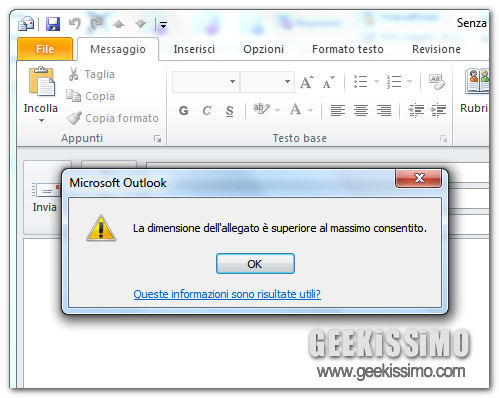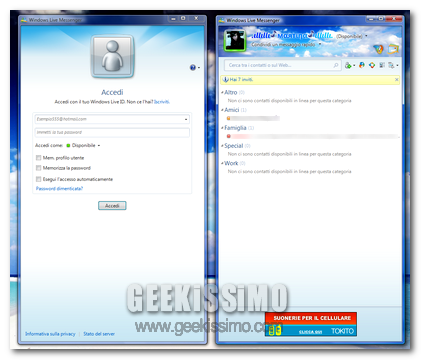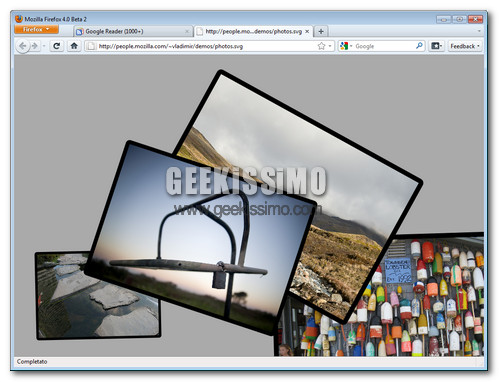gconftool-2 --type Boolean --set /desktop/gnome/interface/menus_have_icons True
Tips/Trick
Gmail: Posta Prioritaria, scorciatoie da tastiera e impostazioni da conoscere

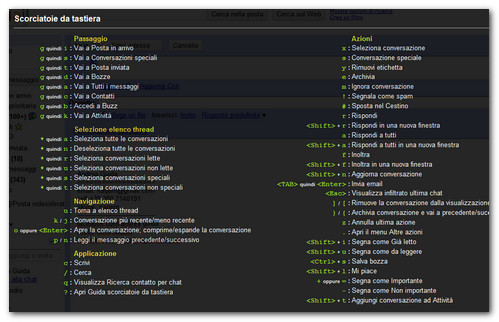
Windows 7: come abilitare/disabilitare il pulsante di spegnimento nella schermata di accesso
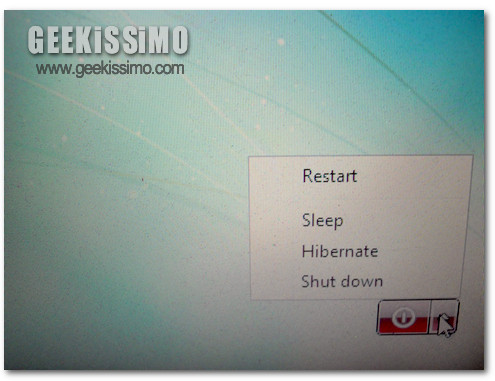
Ubuntu 10.4: aprire il menu dei programmi con il tasto Win
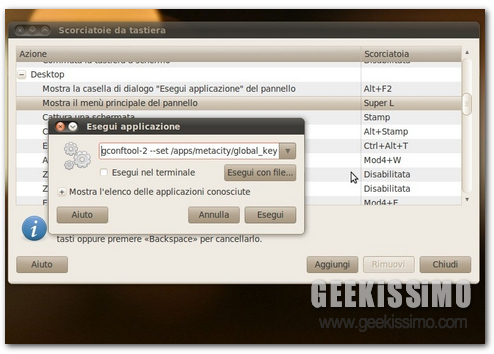
Windows 7: acquisire i diritti dei file di sistema dal prompt dei comandi

- Avviare il prompt dei comandi con privilegi da amministratore (facendo click destro sull’icona e scegliendo “Esegui come amministratore” dal menu contestuale);
- Digitare il comando takeown /f [file di cui acquisire i diritti] (es. takeown /f C:\Windows\System32\wmpeffects.dll) e premere il tasto Invio per diventare proprietari del file indicato;
Windows 7: portare le finestre “lampeggianti” in primo piano più velocemente
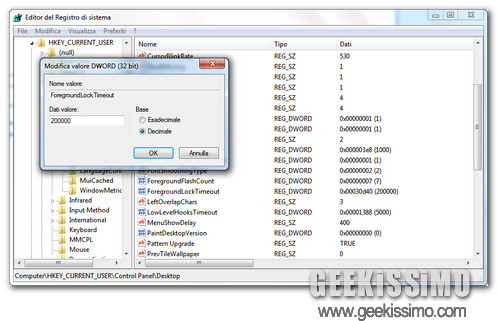
Windows 7: impostare durata minima e massima password dal prompt dei comandi [guida]
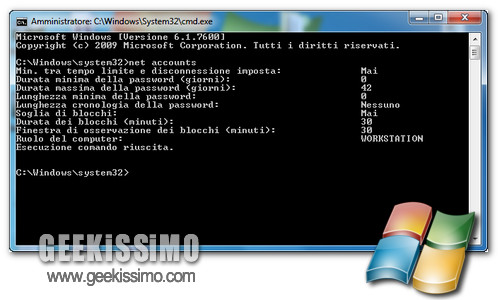
- Per visualizzare lo stato corrente della durata della password, bisogna dare il comando net accounts. I valori di default sono 0 per la “Durata minima della password” e 42 per la “Durata massima della password”.
- Per disabilitare la scadenza della password per tutti gli utenti, basta dare il comando net accounts /maxpwage:unlimited.
Outlook 2010: come rimuovere il limite di dimensione per gli allegati
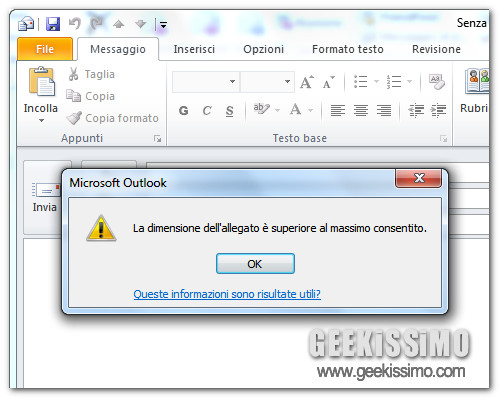
- Chiudete eventuali istanze di Outlook 2010 aperte;
- Recatevi nel menu Start, digitate regedit nella barra di ricerca veloce e premete il tasto Invio per avviare l’editor del registro di sistema;
- Recatevi nella chiave HKEY_CURRENT_USER\ Software\ Microsoft\ Office\ 14.0\ Outlook\ Preferences;
Windows 7: come abilitare lo screensaver nella schermata di accesso
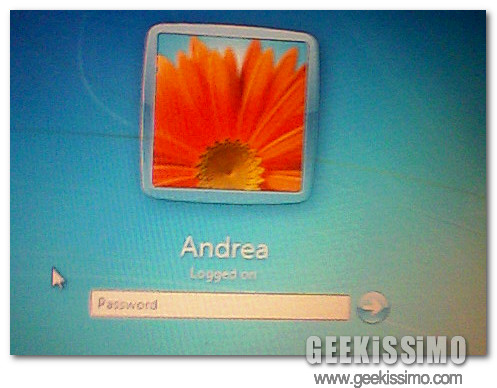
- Recatevi nel menu Start, digitate regedit nella barra di ricerca veloce e premete il tasto Invio per accedere all’editor del registro di sistema;
- Recatevi nella chiave HKEY_USERS\ .DEFAULT\ Control Panel\ Desktop;
- Fate click destro nella parte destra della finestra dell’editor e selezionate la voce Nuovo > Stringa dal menu contestuale per creare una nuova stringa;
- Rinominate la stringa appena creata in SCRNSAVE.EXE e assegnategli come valore il percorso completo dello screensaver che desiderate visualizzare nella schermata di accesso al sistema (es. C:\Windows\System32\screensaver.scr);
Windows 7: come bloccare l’esecuzione di un programma dal registro

- Appuntatevi il nome esatto dell’applicativo da bloccare. Se il programma ha un collegamento sul desktop, basta fare click destro su quest’ultimo, selezionare la voce Proprietà e copiare l’ultima parte della Destinazione (es. vlc.exe);
- Recatevi nel menu Start, digitate regedit nella barra di ricerca veloce e premete il tasto Invio per accedere all’editor del registro di sistema;
- Recatevi nella chiave HKEY_CURRENT_USER\ Software\ Microsoft\ Windows\ CurrentVersion\ Policies\ Explorer. Se la chiave Explorer non c’è, createla facendo click destro su Policies, selezionando la voce Nuovo > Chiave dal menu contestuale e rinominando in Explorer la chiave appena creata;
Come eseguire istanze multiple di Windows Live Messenger 2009 senza utilizzare applicazioni aggiuntive
Come di certo gran parte di tutti gli appassionati utilizzatori di Windows Live Messenger avranno avuto modo di notare personalmente nel corso del tempo, l’affermato strumento di instant messaging impedisce, di default, l’accesso simultaneo di più account utente da un dato PC, risultando, per alcuni dei suoi utilizzatori, un vero e proprio problema in molteplici circostanze.
La situazione risulta però facilmente risolvibile ricorrendo all’utilizzo di apposite applicazioni aggiuntive grazie alle quali, nel giro di qualche click, ciascun utente viene messo in condizione di far fronte alla cosa.
Tuttavia, l’accesso simultaneo di più istanze di Windows Live Messenger può anche essere eseguito ricorrendo all’impiego di un semplice trucchetto mediante cui apportare qualche piccola modifica al Registro di sistema di Windows, vediamo come:
Come effettuare ricerche in google immagini attraverso la vecchia veste grafica
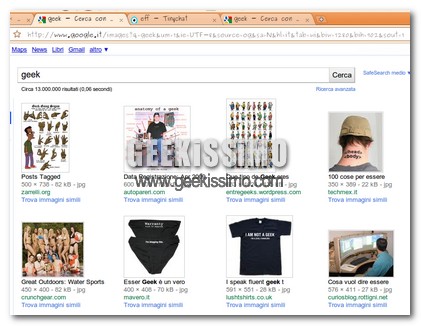
Da pochi giorni google ha deciso di cambiare la grafica della sezione di ricerca relativa alle immagini. E’ impressione comune quella che vede google imitare il fratello minore Bing, forse per paura di essere superato, paura tra l’altro non eccessivamente infondata. Dopo aver assistito ad un restyling alle ricerche via web ed alla hompage dandoci la possibilità di cambiare lo sfondo (ricorda Bing), in questi ultimi giorni è arrivato il turno della ricerca delle immagini.
Infatti adesso, non sono più ordinate in modo impeccabile, ma disposte in una sorta di collage che non bada ad un ordine strutturale. In effetti questa novità ha reso contenti molti, ma c’è a chi, come al solito non è piaciuta affatto. Il copione è sempre lo stesso: Un sito importante cambia grafica e si scatena il putiferio. Succede quasi ogni 6 mesi con facebook…
Come resettare la password di Windows 7/Vista senza software esterni [guida]

- Effettuare il boot dal disco d’installazione di Windows 7/Vista;
- Selezionare la voce Ripara il computer;
- Selezionare l’installazione di Windows presente sul PC e cliccare su Avanti;
- Avviare il Prompt dei comandi e lanciare il comando regedit per avviare l’editor del registro di sistema;
Firefox 4.0: come abilitare WebGL e Direct2D
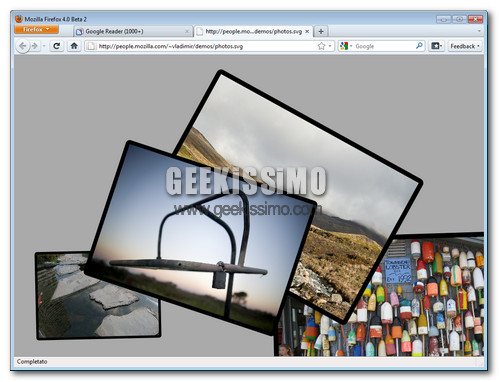
Per abilitare WebGL
- Digitare about:config nella barra degli indirizzi di Firefox 4.0 e premere Invio per accedere al pannello di controllo del browser;
- Cliccare su Farò attenzione, prometto;
- Digitare webgl nella barra di filtraggio rapido;
- Fare doppio click sulla chiave webgl.enabled_for_all_sites per portare il suo valore su True;
- Riavviare Firefox.