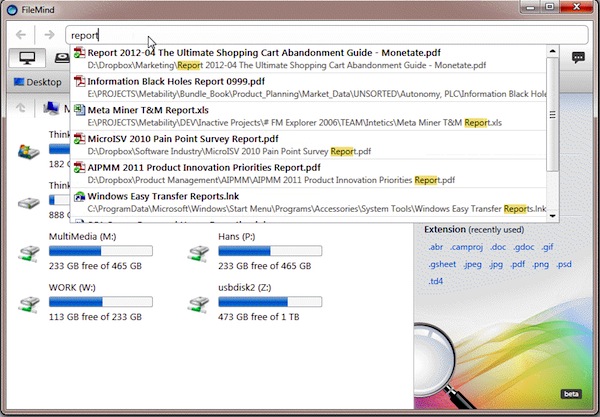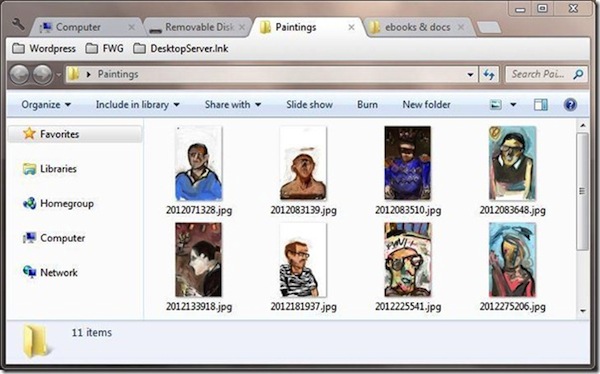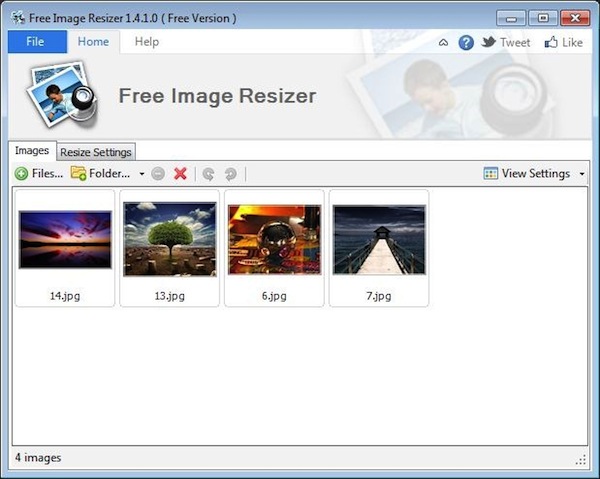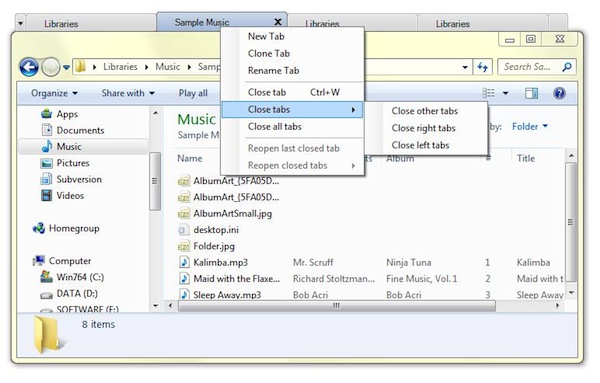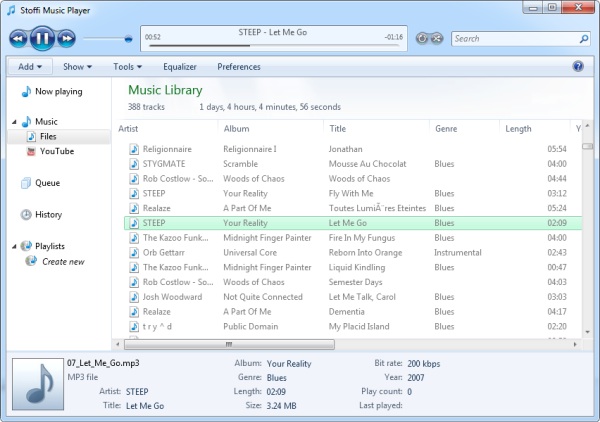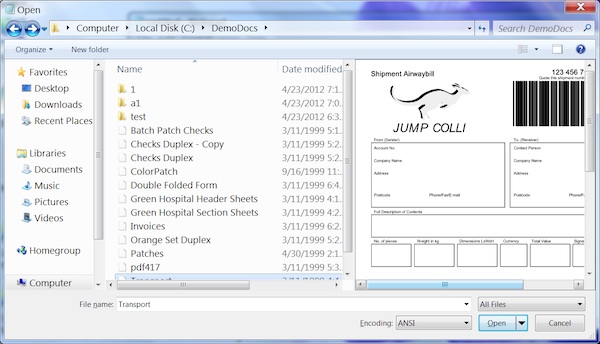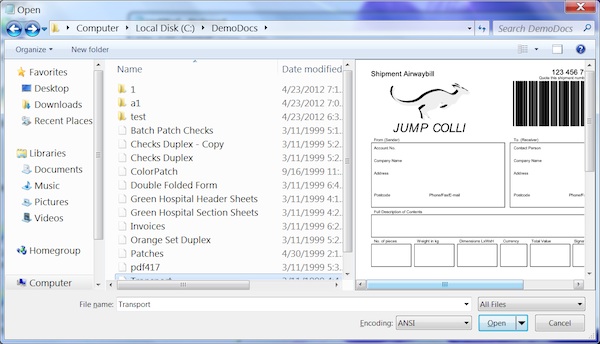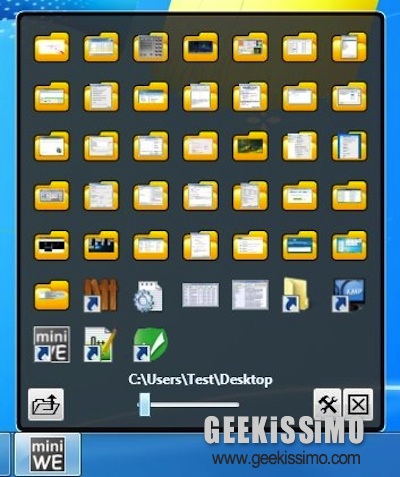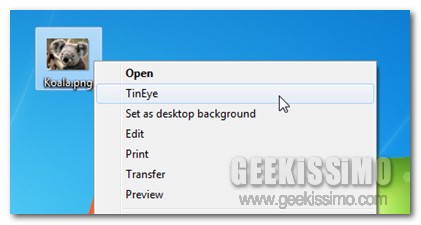Stando a quanto emerso nel corso delle ultime ore Microsoft è attualmente al lavoro per rivoluzionare l’Esplora file di Windows 10. Trattasi di quella sezione del più recente sistema operativo di casa Redmond mediante la quale gli utenti possono accedere ai file e alle cartelle di Windows e che con l’evento di Windows 10 è sta soggetta ad un leggero restyling.
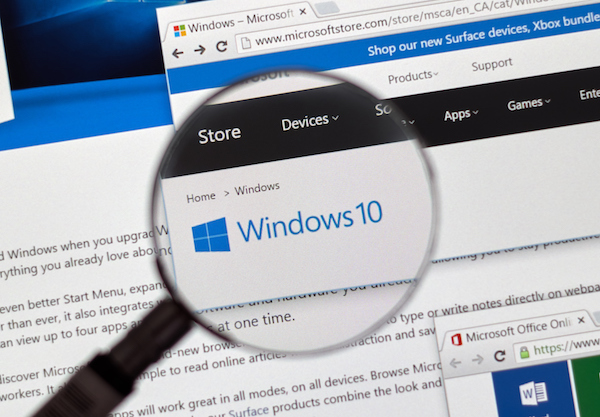
Nonostante le modifiche apportate l’Esplora file di Windows 10 non risulta però esser coerente con il design del resto del sistema operativo. In un futuro non molto lontano Esplora file dovrebbe dunque essere modificato andando ad integrarsi maggiormente con l’ultimo OS di Microsoft.



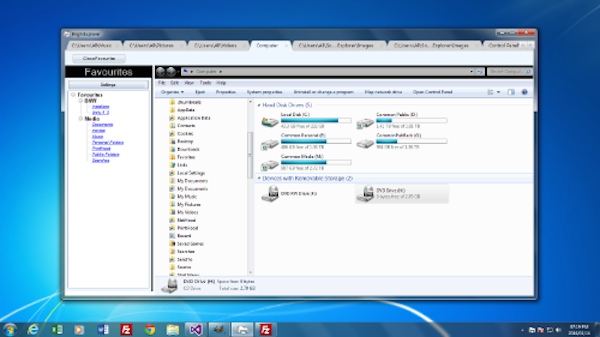



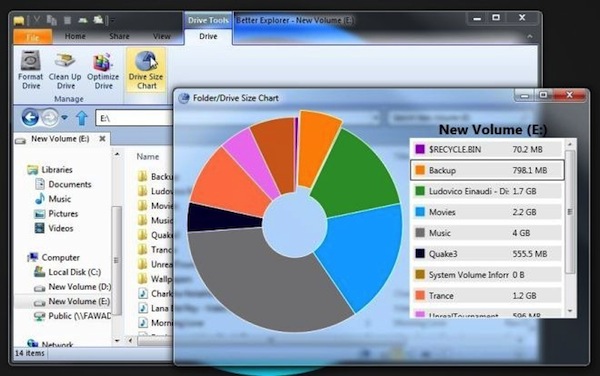

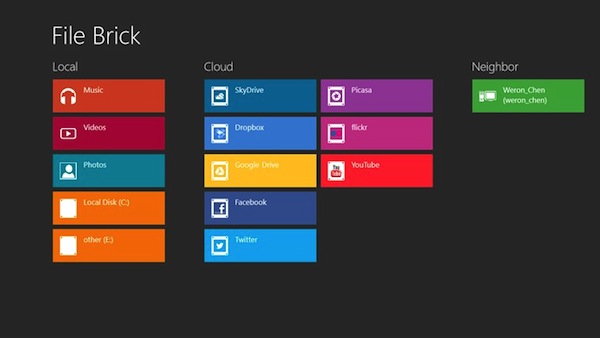

 Qualche tempo fa, abbiamo visto insieme le principali
Qualche tempo fa, abbiamo visto insieme le principali