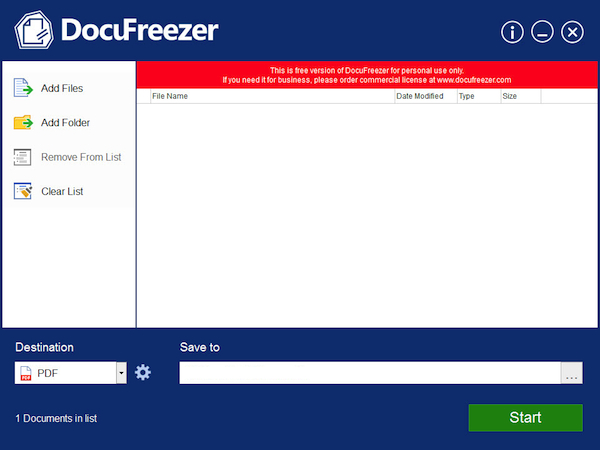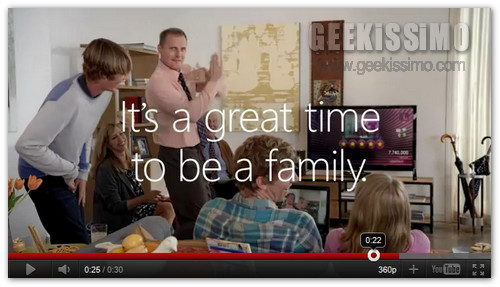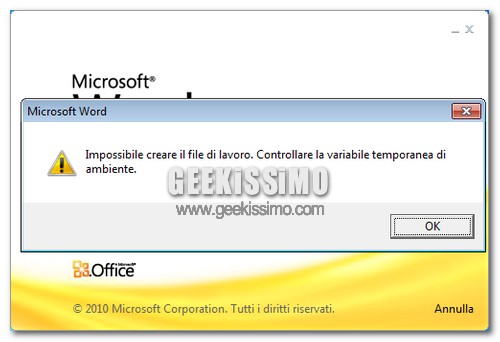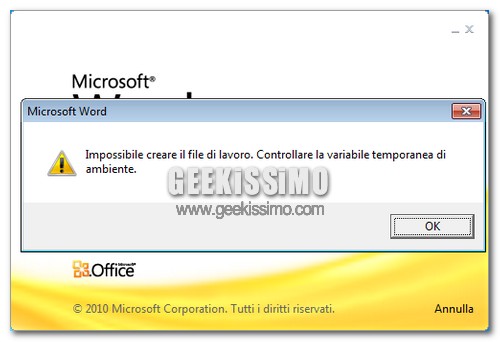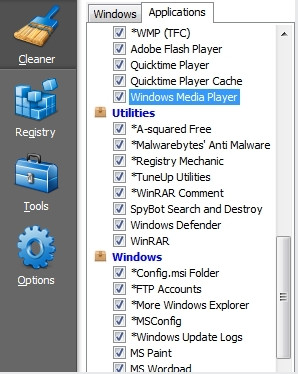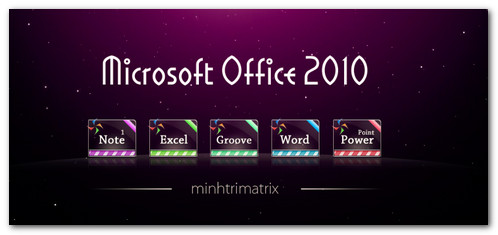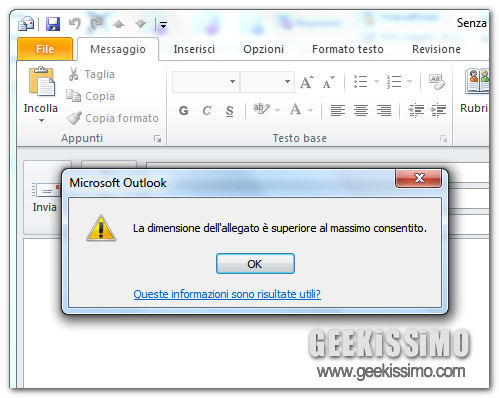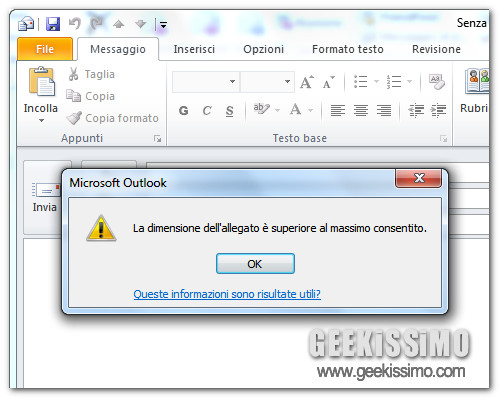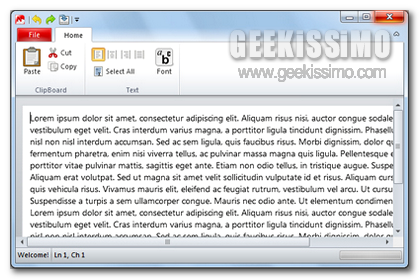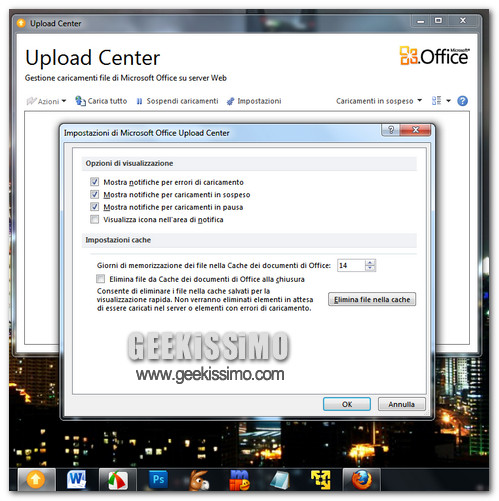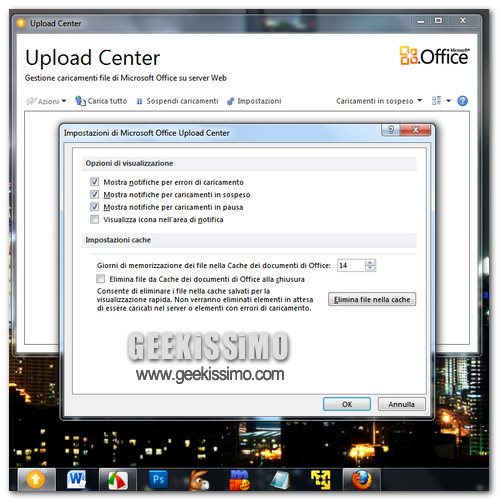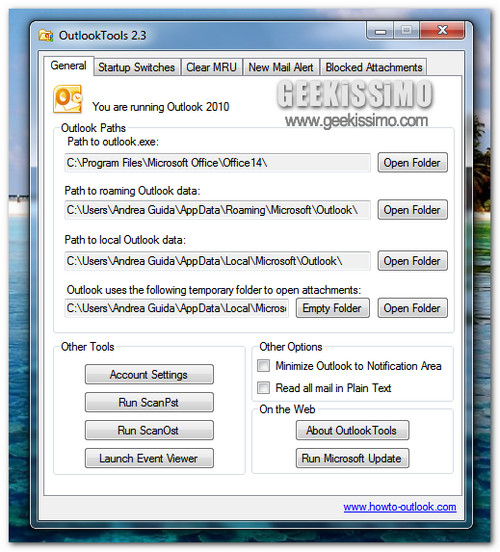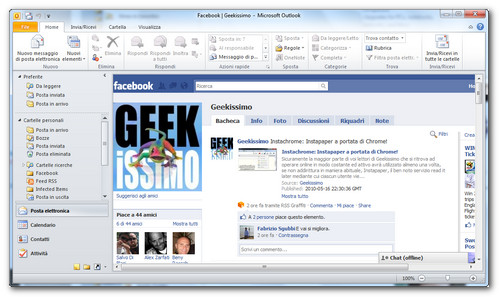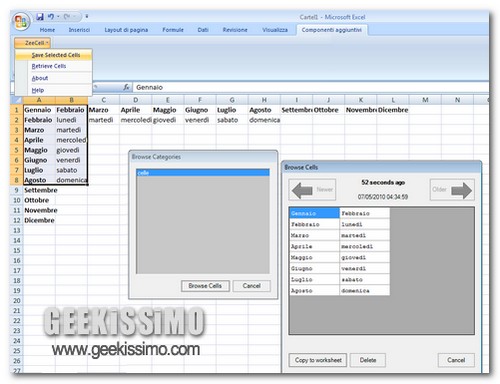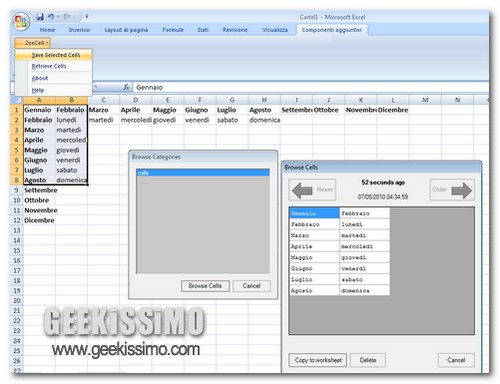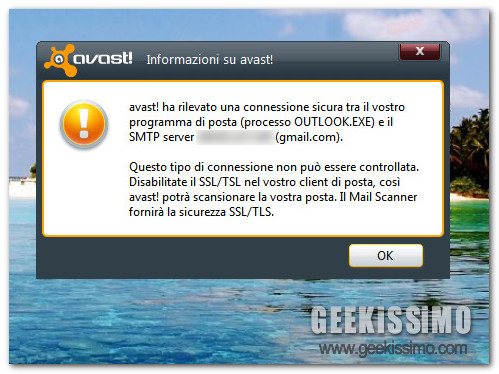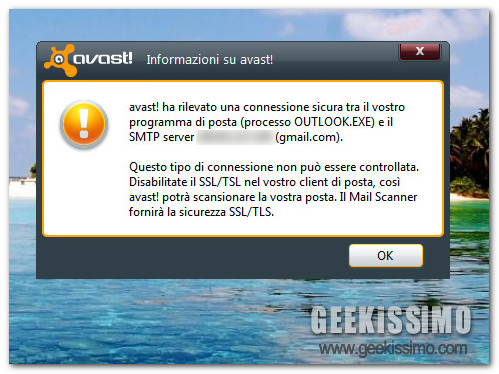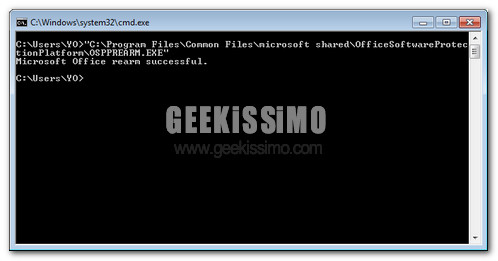Nonostante il suo arrivo nei negozi sia fissato solo per il prossimo giugno, sono ormai moltissimi gli utenti che sul proprio PC hanno installato una copia di
Office 2010, la nuova versione della suite per il lavoro targata Microsoft. Con questo post, è proprio a loro che ci rivolgiamo.
Stiamo infatti per vedere insieme 5 cose da provare dopo averlo installato Office 2010, una serie di funzionalità e risorse che, anche se non pubblicizzate tantissimo, possono rendere molto più piacevole e produttivo il lavoro quotidiano con Word, OneNote, Outlook ed altri programmi inclusi nel pacchetto. Ecco tutto in dettaglio.
Trasformare Outlook in un Browser
Forse non tutti lo sanno, ma
Outlook permette di creare delle cartelle personali e trasformarle in
porte d’accesso per qualsiasi sito Web.
Tutto quello che occorre fare è selezionare con il pulsante destro del mouse sulla voce Cartelle Personali (nella barra situata sulla sinistra dello schermo), cliccare sulla voce Nuova cartella del menu contestuale, digitare il nome da assegnare alla cartella e premere Invio. Dopodiché occorre selezionare la cartella appena creata con il pulsante destro del mouse, selezionare la voce Proprietà del menu contestuale, recarsi nella scheda Home Page, mettere la spunta su Associa alla cartella una home page predefinita e digitare nel campo Indirizzo l’URL del sito che si vuole visualizzare al posto della cartella.
Non c’è metodo migliore per
trasformare Outlook in un aggregatore di notizie provenienti da qualsiasi
social network o sito Internet interessante.