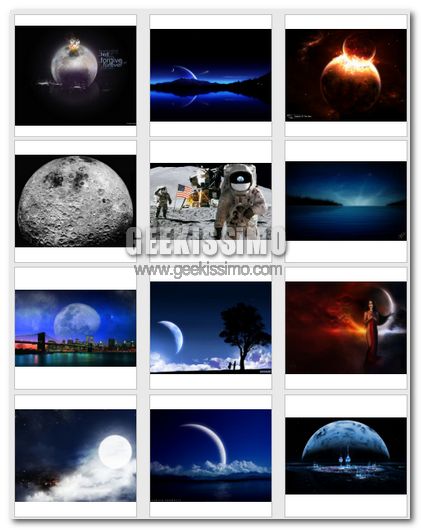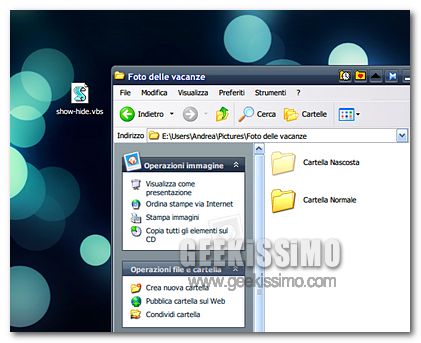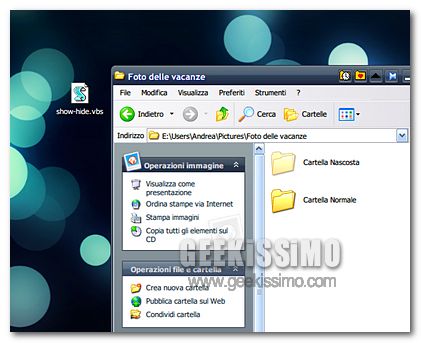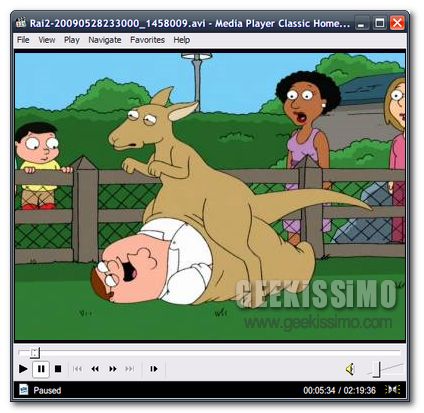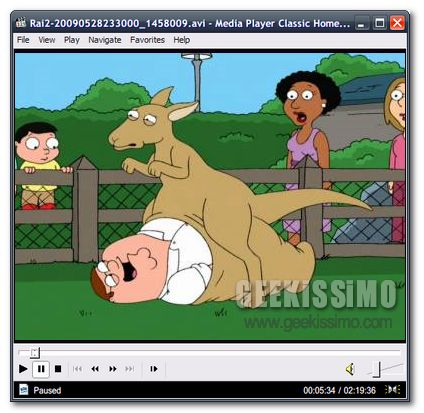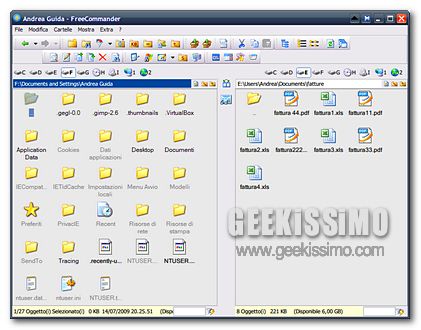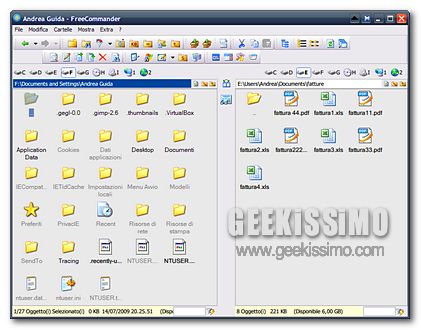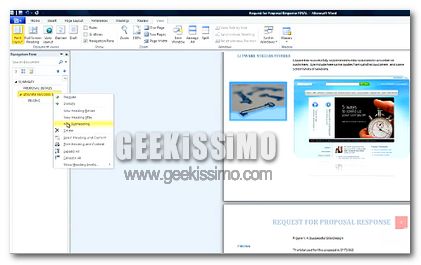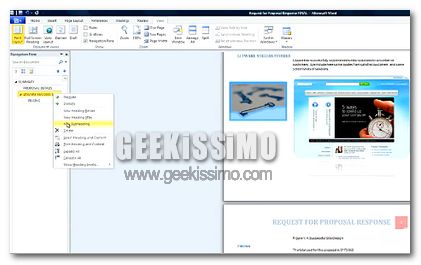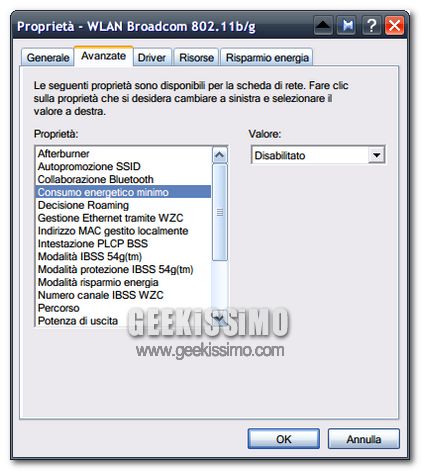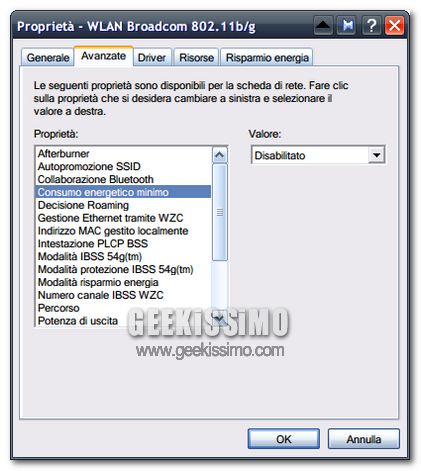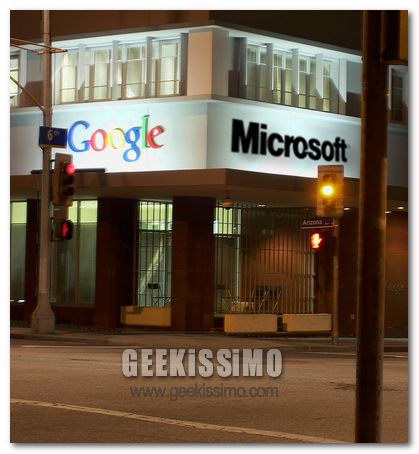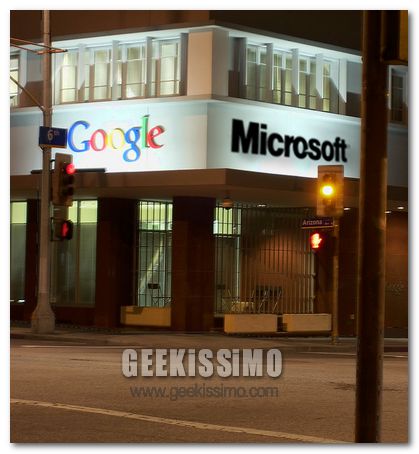Se iniziate a provare insofferenza verso un caposaldo dei sistemi
Windows, come l’esplora risorse, siatene sicuri, state per diventare dei geek con la “G” maiuscola.
La prova del nove la facciamo oggi, mettendovi al cospetto di FreeCommander, uno dei migliori file manager alternativi attualmente su piazza. È gratis, pesa poco meno di 5MB sulla memoria del computer ed integra talmente tante funzioni che non basterebbero 10 post ad elencarle tutte.
Come potete ben vedere dalle immagini che corredano queste righe, si presenta con un’interfaccia utente strutturata in due pannelli (messi in verticale o in orizzontale, in base ai gusti dell’utente), supporta la navigazione a schede ed integra una comodissima barra di accesso veloce ai drive (collocata nella parte alta di ciascuna finestrella). Adesso lo andiamo a scoprire insieme nel dettaglio, e ovviamente non manca la procedura per impostarlo come file manager predefinito al posto di Explorer. Siete pronti a fare il grande salto?

Toolbar immensa: basta dare un’occhiata allo screenshot qui sopra per capire quanto possa essere vasta la barra degli strumenti di FreeCommander. Oltre ai classici pulsanti per navigare tra le cartelle (avanti, indietro, ecc.) e gestire i file (copia, incolla, ecc.), integra anche dei pulsanti speciali per accedere velocemente alle cartelle di sistema, al contenuto del desktop, agli elementi preferiti (che possono essere cartelle, programmi o comandi presenti nei menu), al prompt dei comandi, al pannello di controllo e a tante funzioni avanzate (dividi/unisci file, comprimi/decomprimi, sposta in, copia in, ecc.). Ogni singolo pulsante delle toolbar può essere abilitato/disabilitato attraverso il menu “Extra > Configurazione > Barra degli strumenti”.