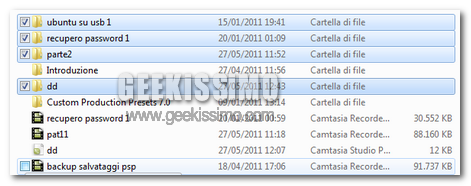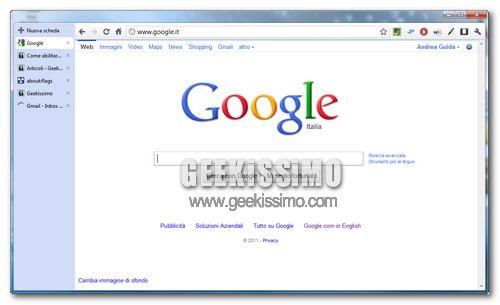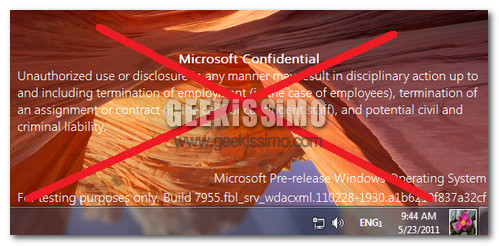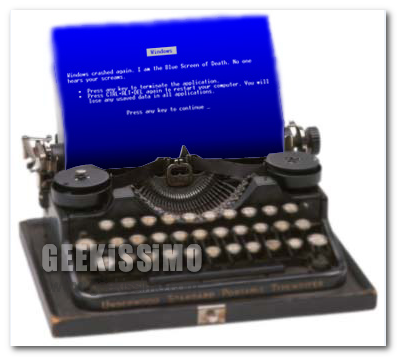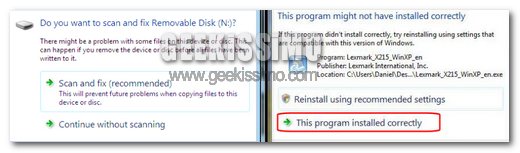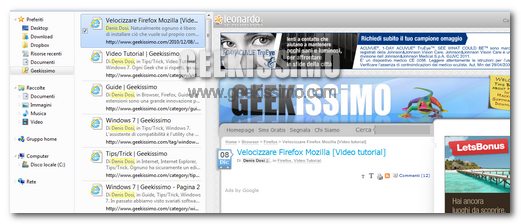
L’utility di ricerca, in Windows 7, permette di trovare elementi in qualsiasi directory dell’hard disk del sistema attualmente in uso, ma anche in tutti quelli collegati ad esso. Tra le infinite possibilità offerte da questo sistema operativo, troviamo l’utility in grado di offrire una ricerca in rete, senza aprire alcun browser; questi consiste nell’aggiungere un link e, successivamente, poter effettuare la ricerca direttamente nel box posto nella parte alta di tutte le finestre in Windows 7. Tale guida è valida per qualsiasi release del suddetto sistema operativo, indipendentemente dalla versione in utilizzo. Vediamo come fare!