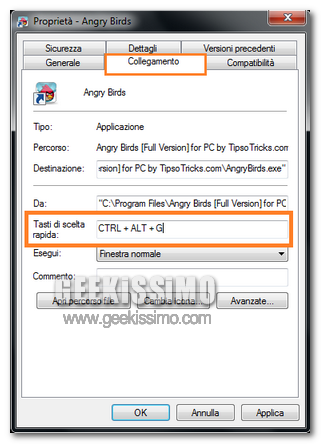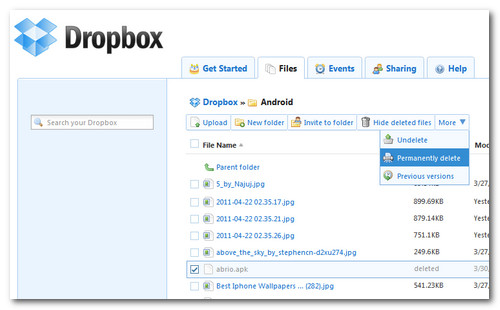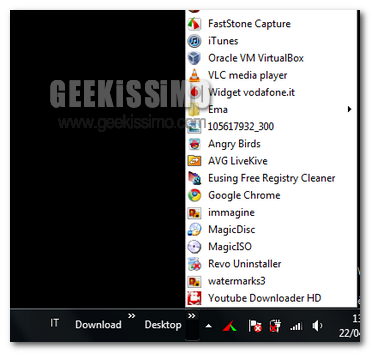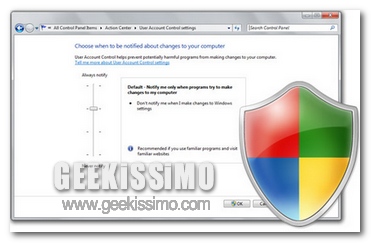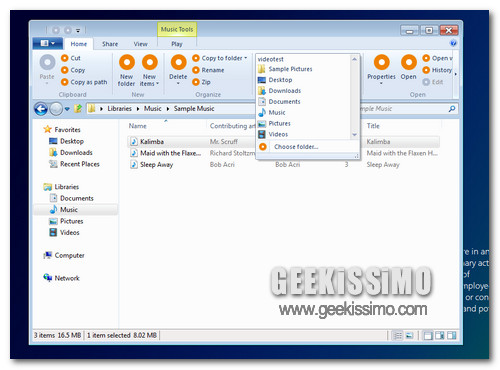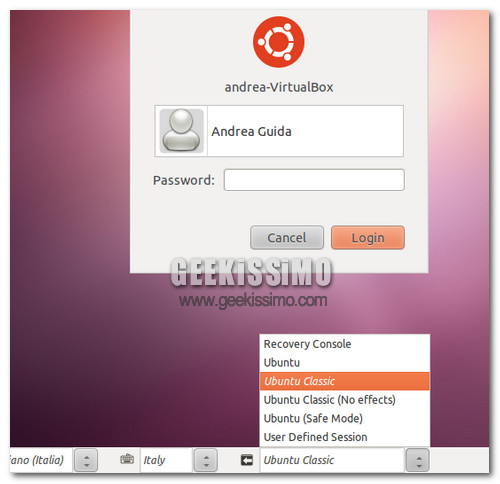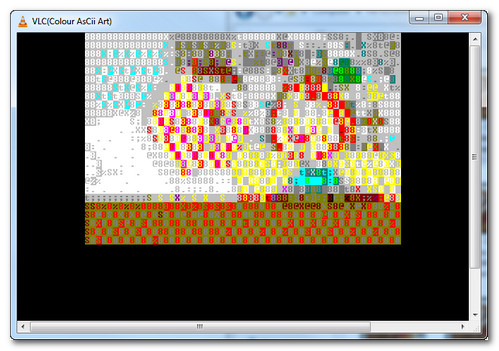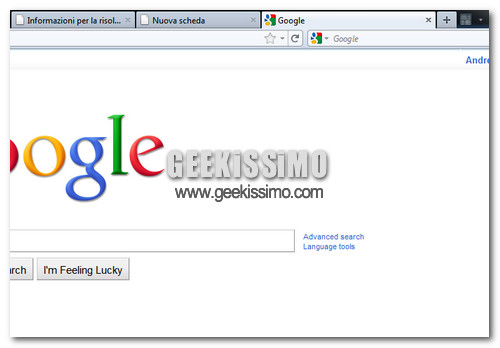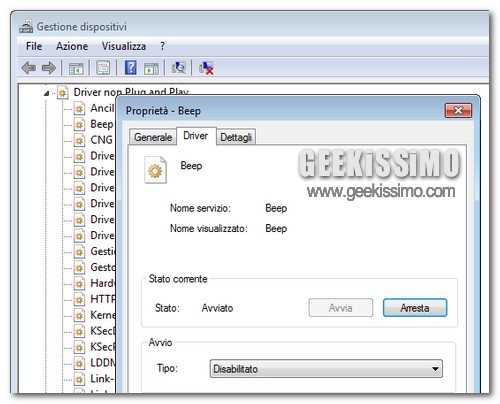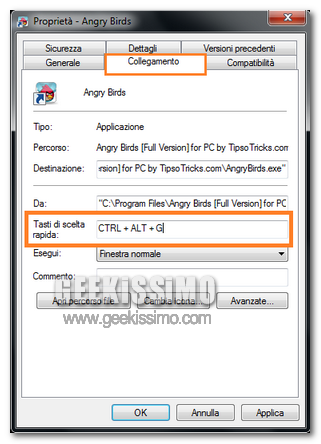
Nei giorni scorsi, abbiamo già affrontato molte volte l’argomento, ma di soluzioni ne esistono in quantità. Stiamo parlando del cercare di velocizzare determinate operazioni, quali, ad esempio, l’avvio di applicazioni installate nel sistema stesso. Per questo scopo, Windows, di default, ha al suo interno una serie di scorciatoie in grado di ridurre il tempo di esecuzione; nonostante un grande aiuto, un utente potrebbe voler creare combinazioni di tasti apposite per determinati programmi. Questo è possibile, bastano alcuni semplici passaggi e senza l’utilizzo di software aggiuntivi. Vediamo come fare!