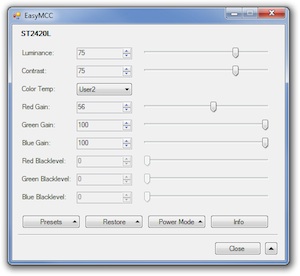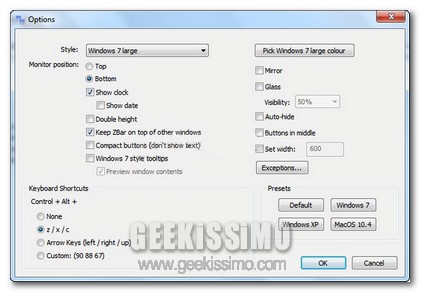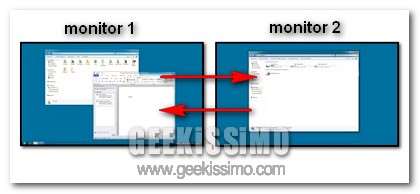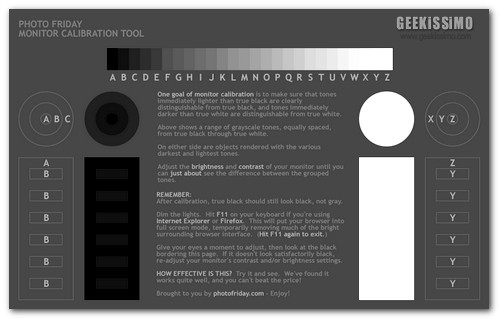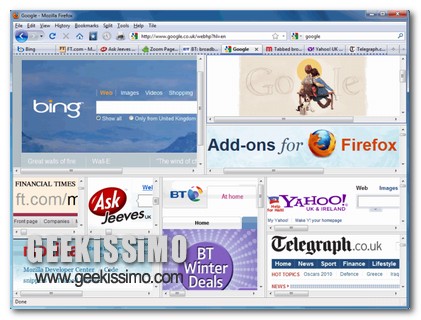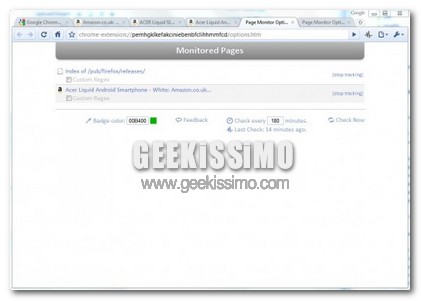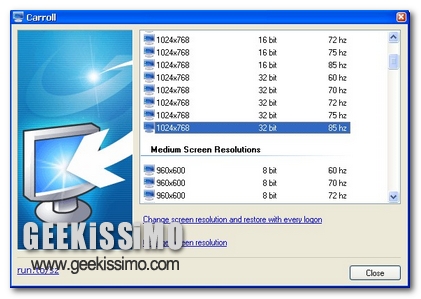In seguito all’accertamento di accordi di cartello ritenuti lesivi per i consumatori e ostativi per un regime di libera concorrenza la Commissione Europa ha sanzionato diversi colossi dell’elettronica di consumo per una cifra totale di 1,47 miliardi di euro.
Le autorità antitrust, nel dettaglio, hanno punito due differenti cartelli per regolamentare prezzi, quantità, volumi di produzione e quote di mercato dei tubi catodici destinati a monitor e TV avviati sia dai produttori sia dai fornitori tra il 1996 e il 2006.
Per ben dieci anni, quindi, le società incriminate, tra cui risultano compresi nomi quali Samsung, Philips, Panasonic, Toshiba, Technicolor, Chunghwa e MTDP, avrebbero stipulato accordi a tavolino per bloccare i prezzi di monitor e TV a tubo catodico andandosi a dividere sia il mercato sia i consumatori nell’area economica europea partecipando ad uno e, in alcuni casi, ad entrambi i cartelli.